Shrnutí: Chcete vědět více o setkáních Cisco WebEx a WebEx? Potřebujete zaznamenat relaci WebEx? Nevíte, jak zachytit obsah schůzek v Cisco WebEx jako pozvaný? Všechny tyto otázky budou zodpovězeny v tomto příspěvku. Kromě toho zde můžete najít nejlepší obrazovku a zvukový záznamník pro nahrávání WebEx setkání s vysokou kvalitou.
„Jak mohu zaznamenat schůzku WebEx? Mohou pozvat nahrávací WebEx? Chci zaznamenat webexovou prezentaci s videem a zvukem, ale nevím jak, nějaká pomoc?“
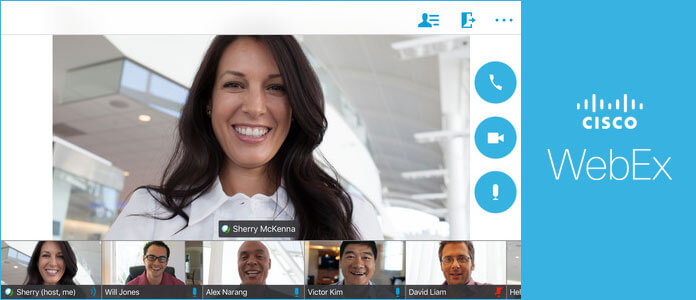
cisco-webex je spíš obchodní verze Skype. WebEx meeting kombinuje sdílení plochy prostřednictvím webového prohlížeče s telefonními konferencemi a videem. Lepších obchodních výsledků můžete dosáhnout díky produktivnějším a atraktivnějším webovým schůzkám. Pro mnoho nových uživatelů však stále nevědí jak se připojit k WebEx setkání or jak zaznamenat WebEx setkání. Pokud jste jedním z nich, jste na správném místě. Pokračujte ve čtení a zjistěte, co je schůzka WebEx, přihlášení / připojení k schůzce WebEx a jak zaznamenat schůzku WebEx.
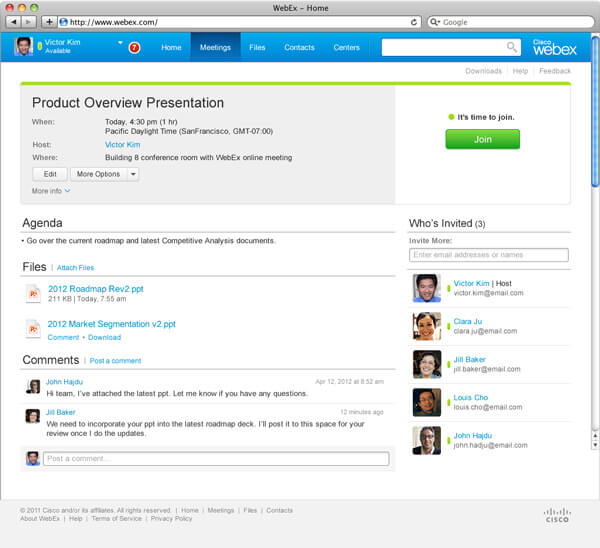
Cisco WebEx Meetings je platforma zaměřená na lidi, která může organizátorům a účastníkům pomoci zefektivnit proces schůzek centralizovaným online prostorem pro sdílení informací souvisejících se schůzkami. V souladu s oficiálními stránkami schůzek WebEx jsou zahrnuty audio, video s vysokým rozlišením (HD) a sdílení obsahu organizátorů a účastníků v reálném čase. WebEx Meeting kombinuje sdílení plochy pomocí webového prohlížeče s telefonními konferencemi a videem. WebEx Meetings je navíc dodáván prostřednictvím Cisco WebEx Cloud, velmi zabezpečené a dostupné doručovací platformy.
Službu WebEx meeting můžete přímo použít na jejím webu. Pokud raději používáte schůzku WebEx ve svém přenosném zařízení iOS / Android, najdete také aplikaci Cisco WebEx Meeting.
https://play.google.com/store/apps/details?id=com.cisco.webex.meetings&hl=en
https://itunes.apple.com/us/app/cisco-webex-meetings/id298844386?mt=8
Krok 1 přejděte na Přihlašovací stránka WebEx a zadejte svou e-mailovou adresu.
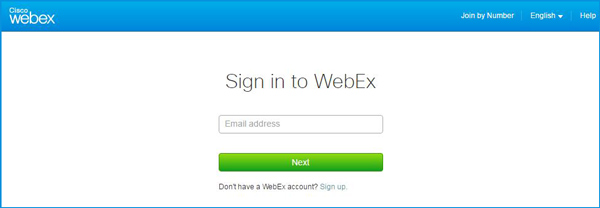
Krok 2 Zadejte své heslo pro přihlášení k setkání WebEx.
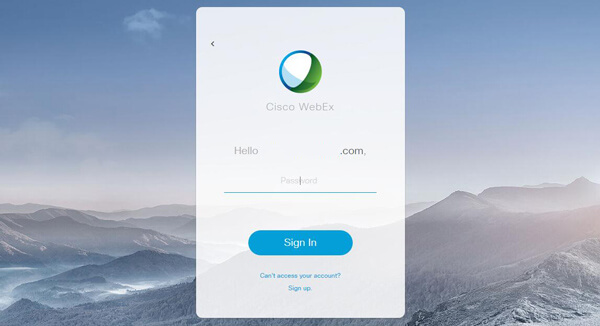
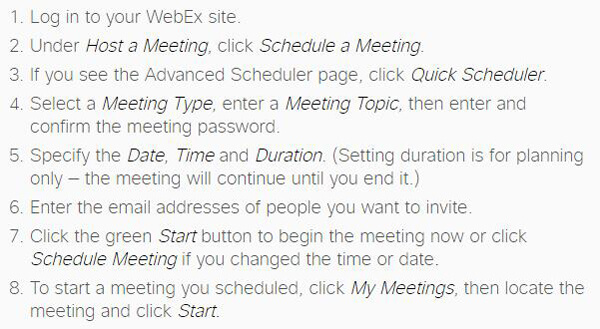
Krok 1 Klikněte na odkaz připojit v e-mailu s pozvánkou na schůzku. Ve své pozvánce klikněte na Připojit se k setkání Webex.
Krok 2 Zadejte své jméno a e-mailovou adresu a začněte kliknutím na tlačítko Připojit.
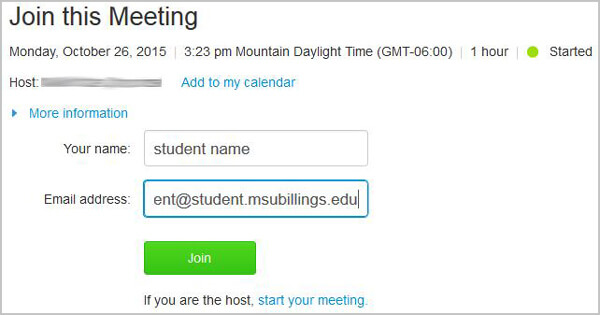
Krok 3 Přejděte na portál WebEx a poté zadejte devítimístné číslo schůzky a heslo pro zahájení schůzky WebEx.
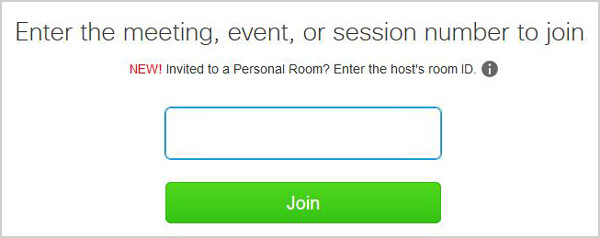
Z různých důvodů budete muset zachytit obsah schůzek v Cisco WebEx. Pokud jste však pozvaní, nemůžete nahrávat schůzku WebEx s vestavěným zapisovačem. Tato část vám ukáže dva účinné způsoby, jak uložit schůzku WebEx, ať už jste hostitel nebo pozvaný.
Cisco WebEx je vybaven vestavěným zapisovačem pro záznam celého procesu schůzek WebEx. Při používání tohoto rekordéru WebEx však dochází k různým problémům. Pokud tedy potřebujete zaznamenat schůzku WebEx, musíte se dočkat, až najdete užitečného rekordéru. Zde vám upřímně poskytujeme profesionální záznamník schůzek WebEx, který vám pomůže zaznamenat schůzku WebEx. Nejprve si můžete zdarma stáhnout a nainstalovat do svého počítače.
Krok 1 Pomocí tlačítka stahování výše si můžete tento výkonný nahrávací software WebEx Meeting snadno stáhnout, nainstalovat a spustit na svém počítači. Poté klikněte na možnost „Video Recorder“ pro vstup do rozhraní pro nahrávání videa ze schůzek WebEx.

Krok 2 Nastavte oblast nahrávání podle rozhraní schůzky WebEx. Zapněte „Systémový zvuk“ a „Mikrofon“ a nahrajte schůzku WebEx s čistým zvukem.

Krok 3 Pokud chcete zaznamenat schůzku WebEx, stačí kliknout na tlačítko „REC“. Poté si můžete prohlédnout a uložit zaznamenané setkání WebEx ve formátu WMV nebo MP4.
Jak vidíte, je docela snadné zaznamenat schůzku Webexu s Screen Recorder. Podobným způsobem můžete také zaznamenat další videohovory, například zaznamenat Skype volání nebo Hangouty atd.
Pokud nechcete používat záznamník schůzek WebEx třetích stran, můžete pomocí vestavěného rekordéru snadno zachytit cokoli, co se stalo ve WebExu. Pokračujte ve čtení a zkontrolujte podrobné kroky.
Krok 1 Otevřete WebEx a spusťte schůzku. Klikněte na ikonu zapisovač tlačítko v pravém horním rohu okna schůzky.
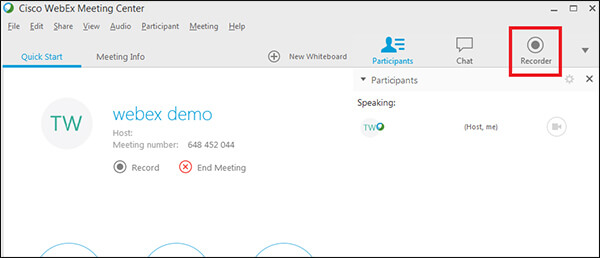
Krok 2 V pravém dolním rohu se zobrazí záznamové pole. Klikněte na červenou Záznam tlačítko pro spuštění procesu nahrávání schůzek WebEx. Po skončení schůzky klikněte na ikonu Stop .
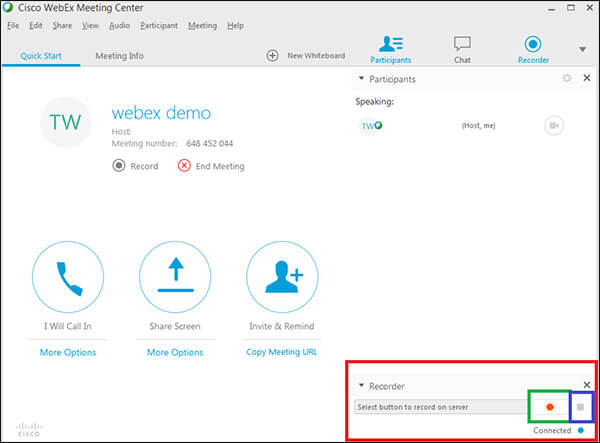
Po nahrání bude zachycený WebEx uložen do Moje nahrávky oblast webu WebEx.
V tomto článku mluvíme hlavně o setkání WebEx. Představujeme vám jednoduché setkání WebEx. Dále vám ukážeme, jak se připojit ke schůzce WebEx a jak zaznamenat schůzku WebEx. Doufám, že po přečtení této stránky můžete WebEx lépe používat.