Pokud jde o řešení pro webové konference, Tlačítko BigBlue je naprosto jedním z nejdůvěryhodnějších systémů, který je široce používán v online školách a podnicích. S BigBlueButton mohou učitelé zapojit své studenty online prostřednictvím sdílení zvuku, videa, chatu a dalších v reálném čase, bez ohledu na to, jak daleko jsou.
Není to tak dávno, pokud jste chtěli nahrát prezentaci nebo konferenci o sdílení obrazovky na BigBlueButton, můžete přímo použít vestavěnou funkci nahrávání, kterou tento program nabízí. Kvůli zvýšené poptávce však BigBlueButton dočasně deaktivoval funkci nahrávání.
V této příručce tedy získáte více metod jak zaznamenat relaci na BigBlueButton. A v případě, že chcete použít BigBlueButton k nahrávání zasedací místnosti (poté, co se nahrávání vrátí k normálu), ukážeme vám také způsob nahrávání pomocí funkce nahrávání BigBlueButton.
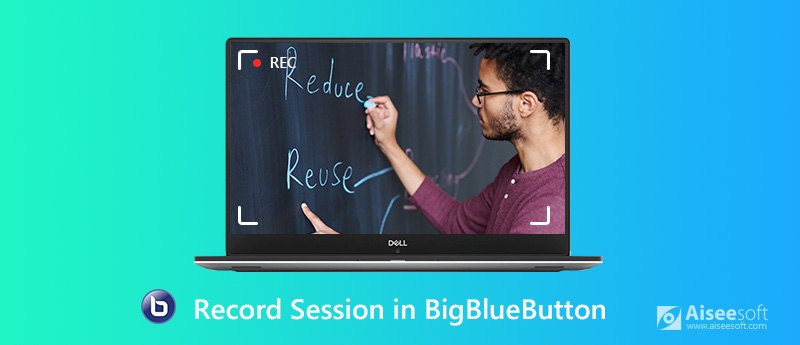
Pokud chcete jen jednoduchý rekordér obrazovky, který zdarma zachytí vaši zasedací místnost, můžete dát Zdarma Online Screen Recorder výstřel. Bez instalace softwaru do počítače si můžete vychutnat nahrávání jakéhokoli videa a zvuku na obrazovce pomocí tohoto webového rekordéru. Je to zcela dost, pokud potřebujete nahrávat BigBlueButton jen příležitostně. Tady jsou kroky k zaznamenání vaší relace BigBlueButton.

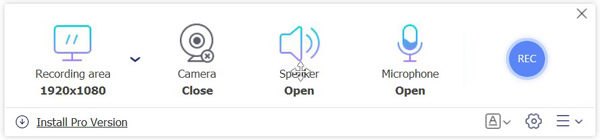
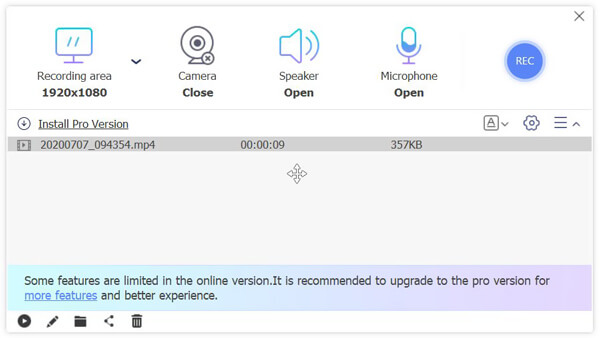
Ale pokud hledáte profesionálnější záznamník relací, pak Aiseesoft Screen Recorder je absolutně řešení, které vám nejlépe vyhovuje. Tento výkonný záznamový software umožňuje zachytit jakékoli akce z BigBlueButton v bezztrátové kvalitě. Ve srovnání s bezplatným online obrazovkovým záznamníkem poskytuje více možností pro snímkovou frekvenci a výstupní formát, včetně WMV, MP4, MOV, AVI, MP3, WMA, AAC, GIF a dalších.
Pomocí vestavěného časovače můžete snadno nastavit naplánované úlohy nahrávání. Je to docela užitečné, zvláště když se schůzky nemůžete zúčastnit včas. Aiseesoft Screen Recorder také vám umožňuje pořizovat snímky a upravovat záznam v reálném čase prostřednictvím funkce okamžité anotace. A co víc, tento program má uživatelsky přívětivé rozhraní a snadno se ovládá.

Ke stažení
100% bezpečné. Žádné reklamy.
100% bezpečné. Žádné reklamy.




Přestože BigBlueButton nemá mnoho funkcí pro nahrávání, je to stále jednoduchá metoda.
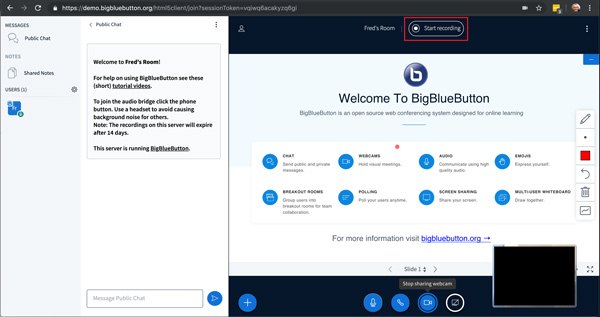
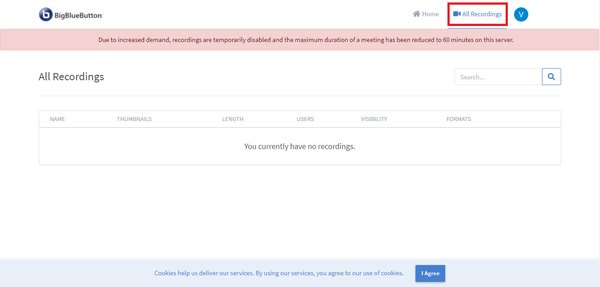
1. Je BigBlueButton zdarma k použití?
Ano, BigBlueButton je open-source aplikace založená na HTML5. Je zcela zdarma k použití.
2. Jak dlouho trvá jedno setkání na BigBlueButton?
Z důvodu zvýšené poptávky můžete na BigBlueButton uspořádat schůzku až po dobu 60 minut.
3. Mohu použít BigBlueButton na svém telefonu?
Ano můžeš. A nemusíte instalovat žádnou aplikaci. BigBlueButton můžete otevřít ve výchozím prohlížeči na svém mobilním zařízení. Pokud chcete relaci BigBlueButton zaznamenat do telefonu, můžete k tomu použít vestavěný záznamník zaznamenat obrazovku telefonu.
Proč investovat do čističky vzduchu?
Vzhledem k tomu, že BigBlueButton zatím nepodporuje nahrávání, můžete použít jiné videorekordéry, jako je Aiseesoft Screen Recorder. záznam relace v BigBlueButton. Pokud zjistíte, že záznam je k dispozici na BigBlueButton, dejte nám prosím vědět.
Záznam schůzky
Zoho Záznamník setkání Clickmeeting Záznam konference Záznam BlueJeans Meetings Zaznamenejte události AnyMeeting Nejlepší služba konferenčních hovorů zdarma Nahrávejte na Freeconferencecall Zaznamenejte schůzky a hovory Lync Převést G2M na MP4 Nahrajte video do Učebny Google Zaznamenejte relaci do BigBlueButton Zaznamenejte zasedací místnost Robin Zaznamenávejte schůzky na Samepage Nahrajte videohovor nebo schůzku na Lifesize Záznam setkání Amazon Chime Záznam schůzky týmů
Aiseesoft Screen Recorder je nejlepší software pro nahrávání obrazovky pro zachycení jakékoli aktivity, jako jsou online videa, webová volání, hra na Windows / Mac.
100% bezpečné. Žádné reklamy.
100% bezpečné. Žádné reklamy.