GoToMeeting je populární software pro online schůzky, videozáznamy a webové konference. Nabízí jednoduchý způsob, jak se připojit, hostit nebo spravovat video, audio nebo webové setkání z konferenční místnosti. Také vám umožní vytvořit schůzkový prostor během několika minut a snadno zaznamenat všechny webináře.
GoToMeeting poskytuje jeden druh profesionálního způsobu spolupráce s klienty, zákazníky, kolegy nebo ostatními v reálném čase. Umožňuje také nahrávat relace GoToMeeting. Pokud však používáte místní nahrávky a záznam GoToMeeting nemůžete přímo otevřít, získáte soubor záznamu G2M. Musíš převést G2M na MP4 pro přehrávání.
Zde v tomto příspěvku vám ukážeme běžný způsob převést GoToMeeting nahrávání do MP4 s Správce nahrávání. A co víc, rádi sdílíme lepší způsob přímého nahrávání relací GoToMeeting do MP4.
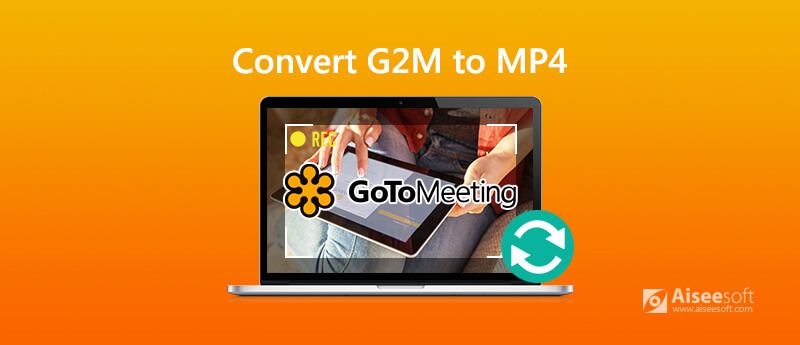
Můžete se spolehnout na jeho vestavěný rekordér zaznamenat GoToMeeting. Záznamový soubor GoToMeeting bude automaticky převeden a nahrán do cloudu, pokud používáte online záznam. Nebo získáte záznamový soubor G2M s funkcí místního nahrávání. V takovém případě musíte dočasně převést dočasný záznam G2M na MP4 ručně. Tato část vám ukáže, jak na to převést G2M na MP4 s Správce záznamu GoToMeeting.
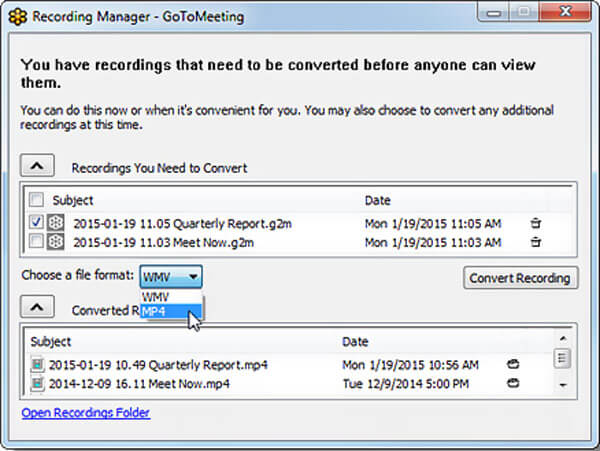
Při převodu G2M na MP4 se můžete spolehnout na výše uvedenou metodu. Dokončení celé konverze je však trochu složité. Proč nepřijímat přímo vaši relaci nebo schůzku GoToMeeting jako soubor MP4? Zde důrazně doporučujeme nejlepší nahrávací software GoToMeeting, Záznamník obrazovky aby vám pomohl získat práci.

Ke stažení
100% bezpečné. Žádné reklamy.
100% bezpečné. Žádné reklamy.



Tento rekordér GoToMeeting umožňuje výstup jakéhokoli populárního formátu videa a zvuku, jako jsou MP4, MOV, AVI, WMV, AAC, M4A, MP3 a další. Výstupní formát můžete vybrat v části Předvolby.
Otázka 1. Jak zaznamenat relaci GoToMeeting?
Při zachycení relace GoToMeeting se můžete spolehnout na její vestavěný záznamník. Zde můžete kliknout na možnost "Zobrazit" na "Ovládacím panelu organizátoru" a poté vybrat funkci "Záznam". Nyní uvidíte, že se objeví okno Nahrávání. Chcete-li zaznamenat relaci GoToMeeting, můžete snadno kliknout na tlačítko „Spustit nahrávání“.
Otázka 2. Kde je uložen nahraný soubor GoToMeeting?
Po záznamu GoToMeeting bude nahraný soubor uložen do C:/Users/ /Documents ve výchozím nastavení. A převedený soubor GoToMeeting G2M bude uložen do podsložky "Originals".
Otázka 3. Jak zaznamenat GoToMeeting na iPhone?
Chcete-li zachytit relaci nebo schůzku GoToMeeting na zařízení iOS, můžete se spolehnout na vestavěnou funkci nahrávání obrazovky. Můžete vytvořit "Ovládací centrum" a poté použít funkci nahrávání k zachycení obsahu GoToMeeting.
Otázka 4. Existuje bezplatný videorekordér pro nahrávání GoToMeeting?
Na internetu je k dispozici spousta online videorekordérů, které vám pomohou zachytit vaši relaci / schůzku GoToMeeting v počítači. Pokud chcete zdarma nahrávat GoToMeeting, můžete dát populární zdarma online videorekordér pokus.
Mluvili jsme hlavně o tom, jak převést G2M na MP4 v tomto příspěvku. Po přečtení této stránky můžete získat podrobného průvodce pro převod záznamového souboru na MP4 pomocí Správce záznamu GoToMeeting. Kromě toho jsme sdíleli jednoduchý způsob, jak vám pomoci přímo zaznamenat GoToMeeting do souboru MP4. Pokud máte další dotazy, zanechte nám vzkaz.
Záznam schůzky
Zoho Záznamník setkání Clickmeeting Záznam konference Záznam BlueJeans Meetings Zaznamenejte události AnyMeeting Nejlepší služba konferenčních hovorů zdarma Nahrávejte na Freeconferencecall Zaznamenejte schůzky a hovory Lync Převést G2M na MP4 Nahrajte video do Učebny Google Zaznamenejte relaci do BigBlueButton Zaznamenejte zasedací místnost Robin Zaznamenávejte schůzky na Samepage Nahrajte videohovor nebo schůzku na Lifesize Záznam setkání Amazon Chime Záznam schůzky týmů
Aiseesoft Screen Recorder je nejlepší software pro nahrávání obrazovky pro zachycení jakékoli aktivity, jako jsou online videa, webová volání, hra na Windows / Mac.
100% bezpečné. Žádné reklamy.
100% bezpečné. Žádné reklamy.