Je chytrým rozhodnutím zaznamenat konference a webový seminář AnyMeeting pro přehrávání, aby nedošlo k chybě. Vezměte Aiseesoft Screen Recorder a dokončete nejjednodušší záznamovou úlohu v jednoduchých 3 krocích, dokonce i uživatelé s bezplatnou registrací.

100% bezpečné. Žádné reklamy.
100% bezpečné. Žádné reklamy.
Při účasti nebo hostování webové konference a webináře je AnyMeeting webovým poskytovatelem, který budete často používat. AnyMeeting vám nedovolí hostit nebo navštěvovat videokonference, sdílet obrazovku nebo aplikace, ale také umožňuje nahrávat události s neomezenou kapacitou úložiště a sdílení, takže nikdo nikdy nesmí scházet na schůzce.
jak na to zaznamenat AnyMeeting konference a webináře?
Mohu získat záznam AnyMeeting v telefonu?
Pokračujte ve čtení a níže najdete odpovědi.
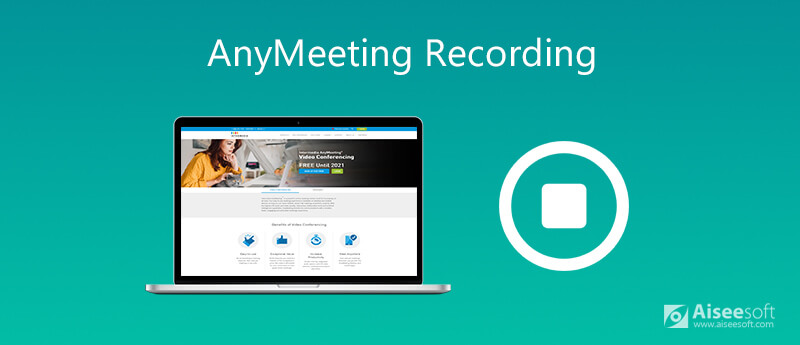
Nahrávání je jednou ze služeb poskytovaných AnyMeeting. AnyMeeting je webová softwarová aplikace, ke které mají uživatelé přístup prostřednictvím webového prohlížeče, takže je možné zaznamenávat události pouze z AnyMeeting v počítači.
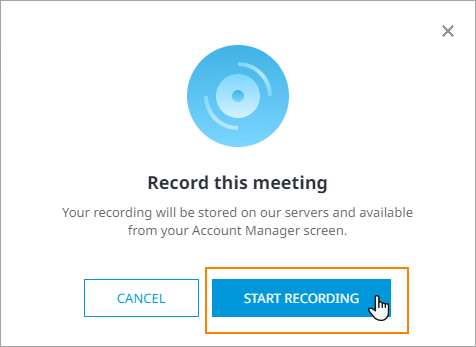
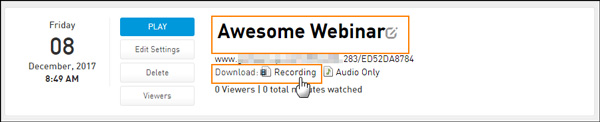
Není těžké nahrávat AnyMeeting z jeho vestavěné funkce nahrávání, existují však následující tipy, které byste měli úspěšně zaznamenávat AnyMeeting.
1. Dosud není k dispozici nahrávání AnyMeeting pro mobilní aplikaci.
2. Funkce nahrávání mohou používat pouze uživatelé, kteří upgradují na plány Pro.
3. Nahrávky budou automaticky smazány, jakmile svůj plán snížíte.
4. Prohlížení záznamového souboru bude nějakou dobu trvat (obvykle méně než 1 hodinu).
Vzhledem k nevýhodám nahrávání AnyMeeting pomocí vestavěného rekordéru, zde doporučujeme další způsob, jak nahrávat AnyMeeting konference a webináře na počítači pomocí Aiseesoft Screen Recorder.
Aiseesoft Sccapture reen Recorder je profesionální software pro nahrávání webových konferencí, který umí libovolné video, audio a obrazovku na AnyMeeting a exportovat video nebo audio soubory do počítače pro snadné přehrávání. I když jste uživatelé bezplatného přihlášení, můžete zahájit nahrávání AnyMeeting.

Ke stažení
Aiseesoft Screen Recorder - AnyMeeting Recorder
100% bezpečné. Žádné reklamy.
100% bezpečné. Žádné reklamy.
Nyní se podívejme, jak používat záznamník AnyMeeting k zachycení webových schůzek a webinářů na počítači.
100% bezpečné. Žádné reklamy.
100% bezpečné. Žádné reklamy.
Otevřete okno a vyberte Videorekordér.


Přepněte na oba Sound System a Mikrofon, které mohou zaznamenávat hlasy ostatních i vás.
Chcete-li přizpůsobit výstupní formát záznamu, musíte klepnout na ikonu nastavení nad obrázkem mikrofonu a nastavit klávesové zkratky, výstupní cíl, výstupní formát / kvalitu, myš atd.


Přestože AnyMeeting nenabízí tlačítko nahrávání na mobilních telefonech, můžete webovou schůzku přesto nahrát na iPhone a Android.
Pro uživatele iOS je vestavěná funkce nahrávání obrazovky pro iPhone / iPad spuštěná v iOS 11 a novějších. Stačí na svém zařízení iOS spustit program AnyMeeting a povolit zrcadlení obrazovky.


Pak stačí jít na AnyMeeting a bude nahrávat celou schůzku nebo webinář. Chcete-li zastavit úlohu nahrávání, znovu klepněte na ikonu Zrcadlení obrazovky.
Záznamový soubor bude uložen jako MOV na Camera Roll.
Uživatelé Android, budete muset stáhnout profesionální obrazovky rekordéry pro Android nahrát AnyMeeting do telefonu.
Mohu na stejné schůzce použít zvuk telefonu nebo počítače?
Ano, můžete přepnout na telefon z počítače pro audio a naopak. Jednoduše klikněte na tlačítko Přepnout do telefonu v horní nabídce a pak můžete nahrávat zvuk z telefonu, nikoli z počítače.
Jak dlouho lze nahrávku stáhnout z AnyMeeting?
Čas stažení záznamu AnyMeeting bude záviset na připojení k internetu a velikosti nahraného souboru. Některé webové prohlížeče však stahování automaticky zahájí a stáhnou do složky, kterou jste nastavili ve webovém prohlížeči.
Je AnyMeeting pro každého zdarma?
Ano. Stačí se zaregistrovat a použít jeho bezplatnou verzi k zahájení webové schůzky nebo webináře. Intermedia však do konce roku 2020 nabízí naši videokonferenční službu AnyMeeting Pro ZDARMA. Kromě toho funkce nahrávání není součástí bezplatné zkušební verze.
Proč investovat do čističky vzduchu?
AnyMeeting je skvělá služba pro poskytování webových konferencí a webinářů. Kromě toho také umožňuje zaznamenat celou schůzku a vynechat žádné body schůzky. Funkce nahrávání však není pro zkušební uživatele a mobilní aplikace zdarma. Tento příspěvek ukazuje podrobného průvodce nahráváním AnyMeeting v počítači a mobilním telefonu, a to i pro zkušební uživatele.
Teď přijde na řadu.
Máte dotaz ohledně nahrávání AnyMeeting?
Neváhejte a zanechte své komentáře níže.
Záznam schůzky
Zoho Záznamník setkání Clickmeeting Záznam konference Záznam BlueJeans Meetings Zaznamenejte události AnyMeeting Nejlepší služba konferenčních hovorů zdarma Nahrávejte na Freeconferencecall Zaznamenejte schůzky a hovory Lync Převést G2M na MP4 Nahrajte video do Učebny Google Zaznamenejte relaci do BigBlueButton Zaznamenejte zasedací místnost Robin Zaznamenávejte schůzky na Samepage Nahrajte videohovor nebo schůzku na Lifesize Záznam setkání Amazon Chime Záznam schůzky týmů
Aiseesoft Screen Recorder je nejlepší software pro nahrávání obrazovky pro zachycení jakékoli aktivity, jako jsou online videa, webová volání, hra na Windows / Mac.
100% bezpečné. Žádné reklamy.
100% bezpečné. Žádné reklamy.