Tato příručka vám ukáže, jak se zaznamenat schůzku Microsoft Teams snadno. Microsoft Teams je populární sada nástrojů pro spolupráci založená na cloudu. S týmy mohou uživatelé zaznamenávat své schůzky a skupinové hovory, aby je mohli později zkontrolovat nebo sdílet s někým jiným. Ve službě však existuje několik otázek, například kdo může zaznamenat schůzku, zda týmy upozorní ostatní účastníky atd. Tento článek podrobně odpoví na tyto otázky.

Před zaznamenáním schůzky týmu byste měli znát některá pravidla:
1. Ne každý účastník schůzky to může zaznamenat. Tato oprávnění má pouze organizátor schůzky nebo osoba ze stejné organizace.
2. Správce může ovládat schopnost nahrávání každého účastníka. Pokud je uživatel deaktivován, nemůže zaznamenat schůzku.
3. Maximální délka záznamu je čtyři hodiny.
4. Jakmile začnete nahrávat schůzku Teams, ostatní členové obdrží oznámení.
5. Funkce nahrávání není v bezplatném plánu Microsoft Teams k dispozici.
Pokud splňujete pravidlo, postupujte podle níže uvedených pokynů a začněte nahrávat schůzku v Microsoft Teams.
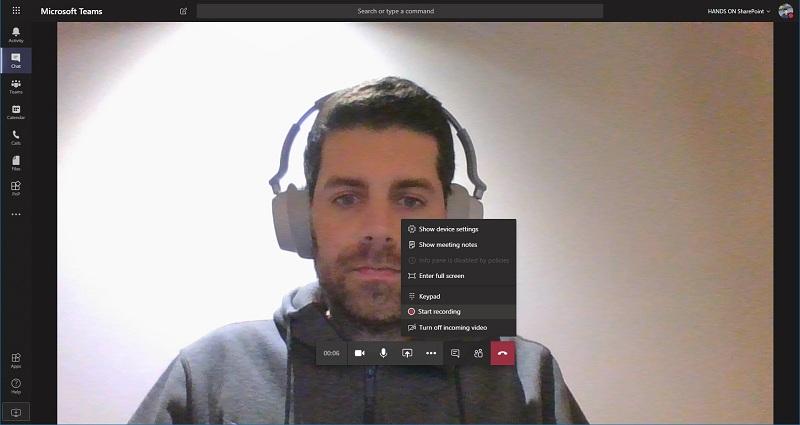
Tip: Nahrávání se automaticky zastaví, pokud schůzku opustí poslední osoba.
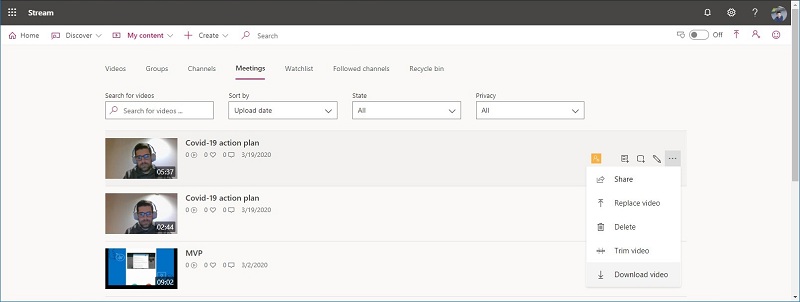
1. Pokud vaše organizace stále používá Microsoft Stream, otevřete záznam v Microsoft Stream a stáhněte si jej z portálu.
2. Pokud se jedná o schůzku kanálu, nahrávka se uloží na SharePoint. Odkaz na nahrávání je v konverzaci kanálu k dispozici sedm dní.
3. U jiných typů schůzek se uloží na One Drive a záznam si můžete stáhnout na svůj One Drive.
Poznámka: Záznam si může stáhnout pouze hostitel schůzky. Ostatní účastníci jej mohou zobrazit pouze online.
Můžete porušit pravidlo a zaznamenat schůzku v Microsoft Teams, jak chcete? Aiseesoft Screen Recorder je odpověď.

Ke stažení
Aiseesoft Screen Recorder - nejlepší týmový záznamník schůzek
100% bezpečné. Žádné reklamy.
100% bezpečné. Žádné reklamy.



Někdy stačí nahrát jednu schůzku v Teams nebo není vhodné instalovat softwarový záznamník. Aiseesoft Zdarma Online Screen Recorder splnit vaše potřeby.
1. Zaznamenejte schůzku týmů bez instalace softwaru.
2. Zcela zdarma bez platby.
3. Žádný vodoznak nebo jiný limit, například délka.
4. Podpora více zdrojů najednou.
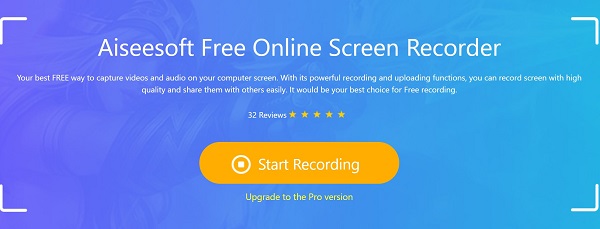
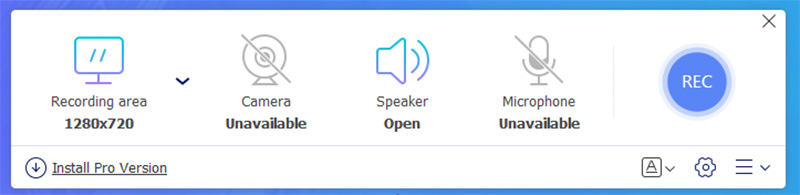
Mohou týmy detekovat záznam schůzky?
Pokud použijete integrovanou funkci, týmy budou vědět nahrávání schůzek a řeknou to všem zúčastněným. U zapisovačů třetích stran takové schopnosti nemá.
Vědí týmy, že máte snímek obrazovky?
Obecně řečeno, týmy neví, zda pořizujete snímky obrazovky ve svém počítači. Je však obtížné vytvořit snímek obrazovky animované schůzky.
Kde je nahrávka uložena v týmech?
Od 2021. čtvrtletí 1 nebude Microsoft Teams ukládat záznamy schůzek do Stream. Místo toho bude schůzka kanálu uložena v SharePointu a schůzka chatu půjde na One Drive pro začátečníka.
Proč investovat do čističky vzduchu?
Nyní byste se měli naučit tři metody záznamu schůzky v Microsoft Teams. Integrovaná funkce je vhodná pro organizátory, kteří se o oznámení nestarají. Jiný účastník nemůže použít funkci nahrávání v Teams. Aiseesoft Screen Recorder je dobrá volba pro tajné zaznamenávání schůzek a získání pokročilejších nástrojů. Pokud jen občas nahráváte schůzku nebo se vám nelíbí instalace softwaru, je alternativním řešením Aiseesoft Free Online Screen Recorder. Pokud se setkáte s dalšími problémy týkajícími se Microsoft Teams, můžete svou zprávu zanechat v oblasti komentářů pod tímto příspěvkem.
Záznam schůzky
Zoho Záznamník setkání Clickmeeting Záznam konference Záznam BlueJeans Meetings Zaznamenejte události AnyMeeting Nejlepší služba konferenčních hovorů zdarma Nahrávejte na Freeconferencecall Zaznamenejte schůzky a hovory Lync Převést G2M na MP4 Nahrajte video do Učebny Google Zaznamenejte relaci do BigBlueButton Zaznamenejte zasedací místnost Robin Zaznamenávejte schůzky na Samepage Nahrajte videohovor nebo schůzku na Lifesize Záznam setkání Amazon Chime Záznam schůzky týmů
Aiseesoft Screen Recorder je nejlepší software pro nahrávání obrazovky pro zachycení jakékoli aktivity, jako jsou online videa, webová volání, hra na Windows / Mac.
100% bezpečné. Žádné reklamy.
100% bezpečné. Žádné reklamy.