Shrnutí: Chcete zaznamenat obrazovku Mac, ale nevíte jak? Tento příspěvek vám ukáže, jak nahrávat video a audio na Mac pomocí QuickTime. Kromě toho bude doporučen skvělý videorekordér, který vám pomůže zaznamenat video se zvukem na počítačích Mac i Windows.
„Chci zachytit, co se děje na mé obrazovce Mac, i přehrávaný zvuk. Vyzkoušel jsem QuickTime, ale zachytil jsem pouze video se zvukem. Používám starý MacBook s Mac OS El Capitan. Jak nahrávat video se zvukem pomocí QuickTime? Nebo existuje nějaký dobrý videorekordér pro zachycení obou na mém počítači Mac?
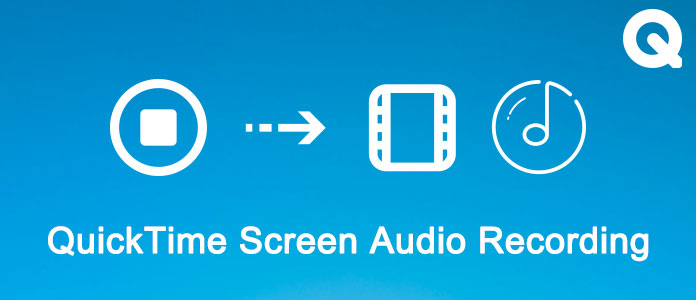
QuickTime je jedním z nejpopulárnějších software pro přehrávání médií, který je široce používán uživateli Mac. Může také fungovat jako výkonný nástroj pro nahrávání obrazovky, který vám pomůže zaznamenat film nebo zvuk na Mac. Tento vestavěný přehrávač QuickTime Player X umožňuje zaznamenat vše, co se zobrazuje na obrazovce. Ale pro mnoho uživatelů Mac stále nevědí, jak vytvořit zvukový záznam obrazovky QuickTime. Jste jeden z nich?
Pokud nevíte, jak používat QuickTime k zachycení obrazovky v Macu, nebo získat video bez zvuku až po nahrávání, jste na správném místě. Tento příspěvek vám sdělí podrobné kroky zvukového záznamu obrazovky QuickTime.
QuickTime umožňuje snadno zaznamenat celou obrazovku Mac nebo přizpůsobenou část. Navíc vám může pomoci zachytit video o sobě pomocí kamery FaceTime HD. Nyní můžete zkontrolovat následující části a zaznamenat obrazovku Mac pomocí QuickTime.
Krok 1 Spusťte program QuickTime v počítači Mac. Klikněte na Soubor na panelu nabídek a poté vyberte Nové nahrávání obrazovky z rozevíracího seznamu. Po tom, Záznam na obrazovce objeví se okno.
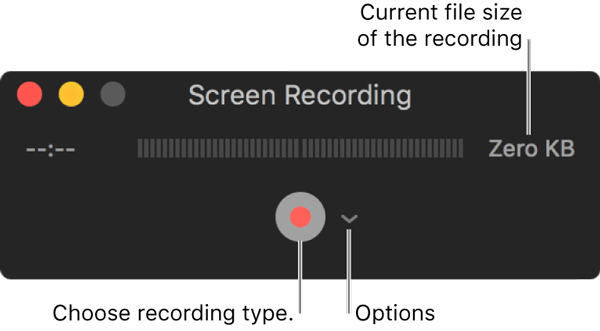
Krok 2 Před zvukovým záznamem obrazovky QuickTime je třeba nastavení záznamu. Chcete-li to provést, můžete kliknout na ikonu šipka vedle Záznam knoflík. Poté si můžete vybrat kameru nebo zařízení iOS, mikrofon a kvalitu záznamu atd.

Krok 3 klikněte Záznam tlačítko pro zahájení nahrávání videa na Mac. Klepnutím kamkoli na obrazovku můžete zachytit celou obrazovku Mac. Můžete také přetáhnout a vybrat oblast, kterou chcete zaznamenat. Poté klikněte na Začít nahrávat pro spuštění zvukového záznamu obrazovky QuickTime.
Krok 4 Můžete kliknout na šedou Stop tlačítko nahrávání pro ukončení relace po skončení záznamu. Nebo můžete stisknout Příkaz + ovládání + Esc zastavit proces nahrávání.

Po dokončení zvukového záznamu obrazovky QuickTime se pořízené video automaticky uloží a otevře. Můžete jej snadno prohlížet, upravovat a sdílet.
Pokud přehrávač QuickTime havaruje a přestane fungovat před uložením záznamu, měli jste lepší obnovit neuloženou nahrávku Právě teď.
Jak vidíte shora, QuickTime vám umožňuje nahrávat video pomocí FaceTime HD kamery. To znamená, že můžete pomocí webové kamery snadno zachytit své video. Podrobné pokyny najdete v následujícím průvodci.
Krok 1 Spusťte program QuickTime v systému Mac a klikněte na Soubor na panelu nabídek. Poté vyberte Nový záznam filmu volba.

Krok 2 Klikněte na totéž šipka vedle tlačítka Záznam. Tentokrát byste si měli vybrat FaceTime HD kamera. Pak můžete nastavit mikrofon, kvalitu záznamu a další.
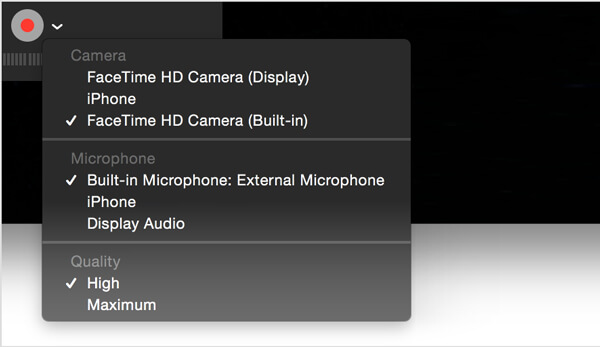
Krok 3 klikněte Záznam pro spuštění záznamu QuickTime. Klikněte na šedou Stop tlačítko pro ukončení procesu.
QuickTime také umožňuje zachytit zvuk pouze v případě, že zvuk přehrávaný na Mac je vše, co potřebujete. Chcete-li provést zvukový záznam QuickTime, můžete si zvolit vestavěný mikrofon, externí mikrofon nebo jiné zvukové zařízení kompatibilní s Core Audio.
Krok 1 Otevřete QuickTime a klikněte na Soubor na panelu nabídek. V tuto chvíli, Nové nahrávání zvuku je možnost, kterou musíte vybrat.
Krok 2 Klepněte na tlačítko šipka vedle Záznam tlačítko pro nastavení nastavení nahrávání zvuku. Zde můžete vybrat kvalitu mikrofonu a nahrávání.
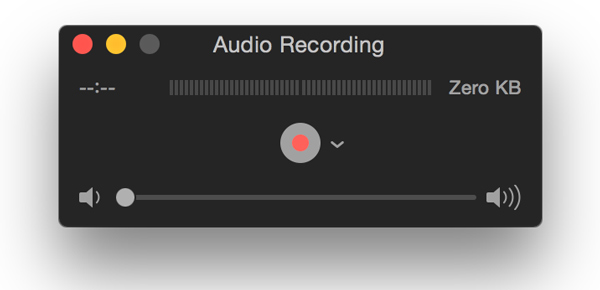
Krok 3 klikněte Záznam zahájit proces nahrávání zvuku QuickTime. Po dokončení nahrávání znovu zastavte kliknutím na stejné tlačítko.
Pomocí výše uvedených metod můžete snadno nahrávat video a audio na Mac pomocí vestavěného přehrávače QuickTime Player. Ale musíte uznat, že zatímco zvukový záznam obrazovky QuickTime stále existuje, je to hodně nepohodlné. Abychom vám pomohli snadno zachytit cokoli, co se zobrazuje na počítačích Mac, upřímně vám představujeme profesionála Mac Screen Recorder.
Krok 1 Spusťte Mac Screen Recorder
Dvojitým kliknutím na tlačítko Stáhnout výše si můžete zdarma stáhnout, nainstalovat a spustit tento výkonný software pro nahrávání obrazovky v počítači Mac.

Krok 2 Nastavte oblast záznamu
Klepnutím na třetí tlačítko přizpůsobte oblast záznamu obrazovky Mac. Podle potřeby můžete zachytit celou obrazovku, pevnou oblast nebo vlastní oblast.
Krok 3 Upravte nastavení zvuku
Tento software pro nahrávání zvuku obrazovky Mac umožňuje nahrávat zvuk ze systémového zvuku nebo mikrofonu. Můžete si vybrat jednu z nich nebo obě.
Krok 4 Záznam zvuku obrazovky na Mac
klikněte REC tlačítko pro zahájení snímání obrazovky a zvuku v počítači Mac. Po ukončení nahrávání klepněte na stejné tlačítko. Zachycené video nebo zvukový soubor bude uložen v libovolném populárním formátu, který potřebujete.
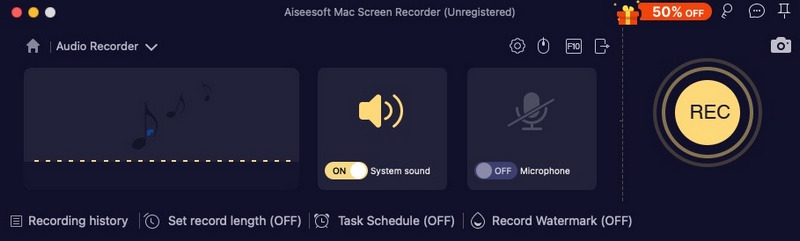
Mluvili jsme hlavně o tom Záznam zvuku obrazovky QuickTime na této stránce. Můžete najít podrobné kroky k zachycení videa a zvuku QuickTime Player. A co víc, doporučujeme snadno použitelnou alternativu QuickTime, která vám pomůže snadno dokončit zachycení úlohy. Pokud máte další dotazy, můžete nám nechat vzkaz.