Mám doma MacBook a používám Windows PC na pracovišti, jsou kompatibilní s většinou formátů souborů, ale největším problémem je video, QuickTime podporuje MOV, který není čitelný v Windows Media Player nebo Windows Movie Make, jak převést QuickTime na AVI.
Videa QuickTime jsou populární mezi uživateli Mac, částečně proto, že je nativní podporována QuickTime, předinstalovaným přehrávačem médií v Mac OS. Když však videa QuickTime přejdou do Windows PC, věci se liší. Žádná z vestavěných aplikací na Windows nepodporuje MOV. Proto se budeme dělit o základní znalosti o QuickTime MOV a AVI, včetně nejlepšího způsobu převodu QuickTime na AVI.
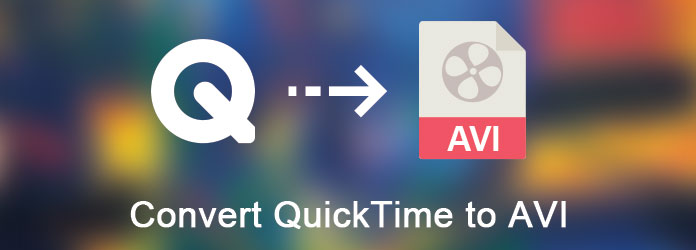
Převést QuickTime na AVI
MOV je formát kontejneru videa vyvinutý společností Apple pro Mac OS a QuickTime.
V porovnání, AVI, je zkratka pro Audio Video Interleave, je dlouhodobý formát videa vyvinutý společností Microsoft. Rozdíly mezi MOV a AVI zahrnují:
MOV je formát kontejneru videa vyvinutý společností Apple pro Mac OS a QuickTime.
Ve srovnání, AVI, zkratka pro Audio Video Interleave, je dlouhodobý formát videa vyvinutý společností Microsoft. Rozdíly mezi MOV a AVI zahrnují:
1. MOV obsahuje informace o poměru stran pixelů a nabízí větší flexibilitu; zatímco multimediální přehrávače vykreslují AVI s čtvercovými body, takže rám AVI videí se může vodorovně roztáhnout nebo stlačit.
2. MOV podporuje kodeky MP4, jako H.264; zatímco AVI nemá nativní podporu pro moderní funkce MPEG-4, jako jsou B-snímky.
3. Video QuickTime je multimediální kontejner, který obsahuje jednu nebo více skladeb; každý ukládá konkrétní datový typ, jako je zvuk, video, efekty nebo titulky; zatímco AVI je nekomprimovaný formát videa.
4. Protože AVI ukládá obrazová data kódovaná v různých kodekech, je AVI kompatibilní s většinou přehrávačů médií; zatímco MOV není používán tak běžně jako AVI u jiných uživatelů než Mac.
Ačkoli MOV má více výhod, AVI jsou převládající než to.
Při převodu programu QuickTime na AVI se lidé obvykle obávají snížení kvality. Doporučujeme proto vybrat nejlepší video převodník. Podle našeho výzkumu Aiseesoft zdarma Video Converter je nejlepší možností k dokončení tohoto úkolu, protože nabízí funkce na úrovni, i když je zdarma.
Krok 1 Přidejte videa QuickTime do Free Video Converter
Stáhněte si správnou verzi Free Video Converter a nainstalujte ji do počítače. Pokud potřebujete převést QuickTime do AVI, otevřete aplikaci, klikněte na tlačítko "Přidat soubor" na domovském rozhraní a přidejte videa MOV do aplikace, nebo přetáhněte videa QuickTime do domovského okna.
Poznámka: Tento převodník QuickTime na AVI podporuje převod více souborů MOV v dávce.
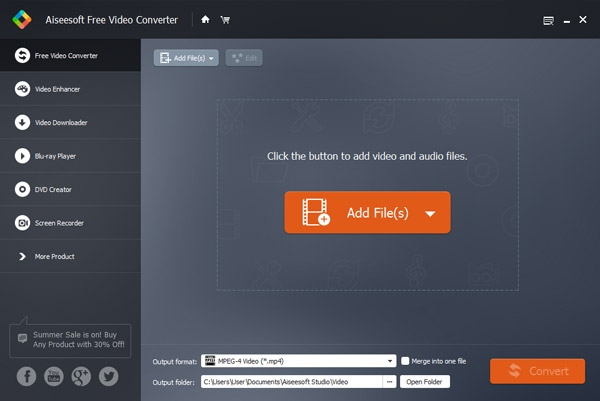
Krok 2 Příprava na převod QuickTime na AVI
Přejděte do dolní oblasti, klikněte a rozbalte rozevírací seznam vedle "Výstupní formát" a vyberte "AVI". Poté klikněte na tlačítko „Otevřít složku“ a vyberte cíl pro uložení výsledků videa AVI. Pokud chcete po převodu kombinovat soubory QuickTime, zaškrtněte políčko „Sloučit do jednoho souboru“.
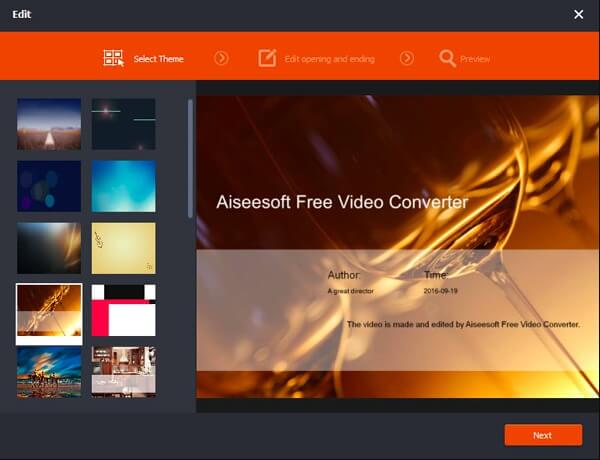
Krok 3 Převod QuickTime na AVI jedním kliknutím
Po nastavení klikněte na tlačítko „Převést“ v pravém dolním rohu, převaděč QuickTime na AVI bude fungovat automaticky. Můžete sledovat proces převodu videa. Po dokončení můžete AVI zobrazit nebo upravit, jak si přejete.
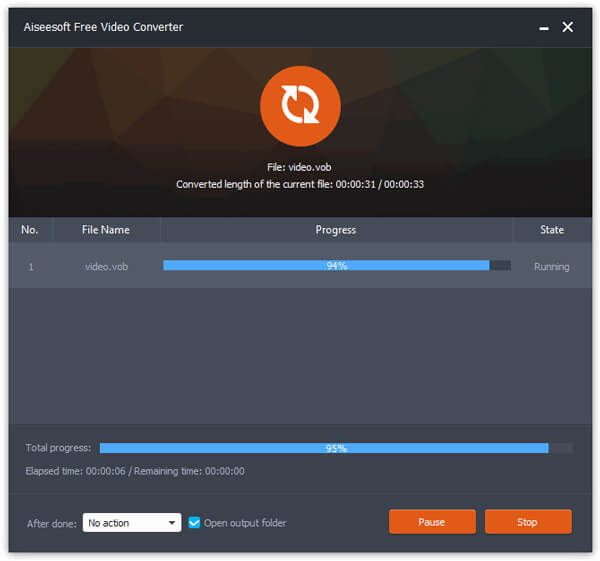
Krok 4 Nakonec klikněte na „S
Pokud si nepřejete stahovat žádný program pro převod QuickTime do AVI, online Converter by měl být pěkným řešením. Jen se ujistěte, že soubory nejsou větší než 200 MB, můžete soubory QuickTime MOV převést na AVI pomocí snadného procesu.
Krok 1 Chcete-li se dostat na stránku převaděče MOV to AVI, klikněte na tlačítko „Nahrát soubor“ a vyberte soubory ze systému Mac nebo vyberte požadované video z možnosti „Z adresy URL“.
Krok 2 Po nahrání souboru do online převaděče videa můžete kliknout na tlačítko „Převést“. Ujistěte se, že soubory nejsou šifrovány nebo chráněny a zda je URL platná.
Krok 3 Poté je převodník MOV na AVI schopen překódovat video formát QuickTime do AVI přesměrovanou webovou stránkou, která ukazuje výsledek převodu pro výstupní soubory AVI.
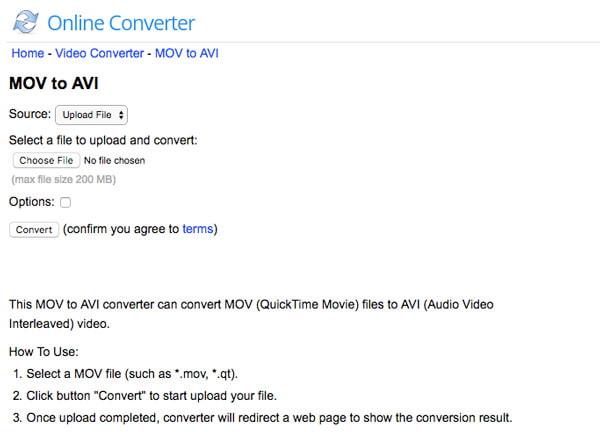
Někteří lidé dávají přednost profesionálnímu převaděči videa, částečně proto, že integrují více funkcí, jako jsou Aiseesoft Video ConverterUltimate .
Mezi jeho výhody patří:
1. Snadné použití a uložení QuickTime do AVI jedním kliknutím.
2. Se vstupem a výstupem zacházejte s více než 300 multimediálními formáty.
3. Převod QuickTime na AVI bez ztráty kvality.
4. Vestavěný přehrávač médií pro zobrazení výsledků po převodu.
5. Optimalizujte kvalitu videa pomocí vylepšovače videa.
6. Nabízejí širší škálu funkcí pro editaci videa, jako je změna 2D videa na 3D.
7. Stáhněte si online videa nebo ripujte videa z disků pro přehrávání na Windows, Mac a mobilním telefonu.
8. Kompatibilní s Windows 10 / 8 / 8.1 / 7 / XP a Mac OS.
Krok 1 Přidejte videa QuickTime do aplikace Video Converter Ultimate
Po instalaci do počítače spusťte nejlepší převodník QuickTime na AVI. Klepnutím na tlačítko „Přidat soubor“ importujete soubory QuickTime. Pokud si chcete stáhnout online videa, přejděte do okna „Stáhnout“.
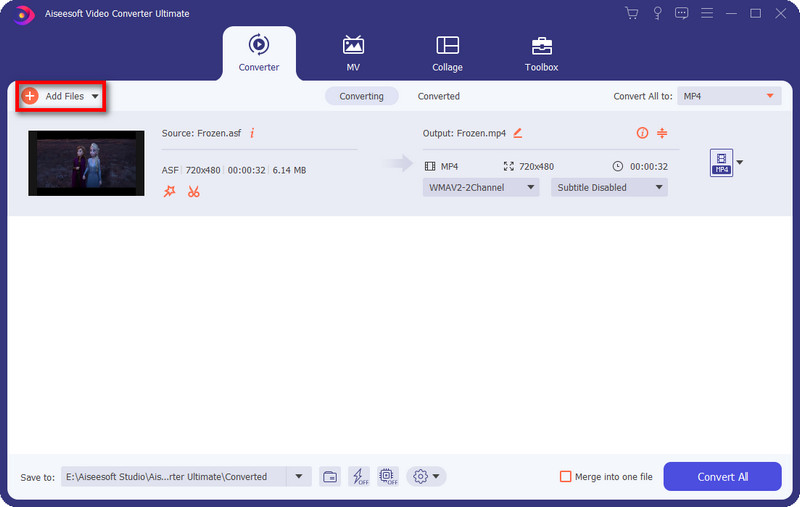
Krok 2 Nastavení pro převod QuickTime na AVI
Nezapomeňte vybrat videa MOV, která chcete převést do knihovny, kliknutím na tlačítko „Nastavení“ dole otevřete okno Nastavení. Nejprve vyberte "AVI" z rozevíracího seznamu "Profil" a umístěte umístění do pole "Cíl". Kromě toho můžete přizpůsobit kvalitu obrazu a zvuku resetováním parametrů, jako je datový tok, vzorkovací frekvence a další. Poté to potvrďte a zpět do domovského rozhraní.
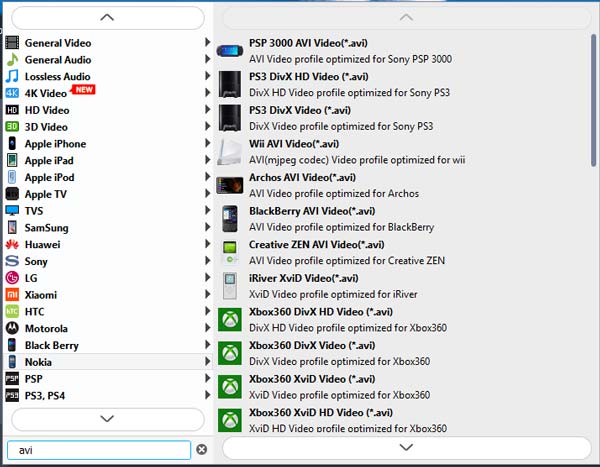
Krok 3 Převod QuickTime na AVI bez ztráty kvality
Poté můžete kliknout na tlačítko „Převést“ a začít převádět QuickTime na AVI. Počkejte, až vám aplikace řekne kompletní. Pokud chcete výsledky vylepšit nebo upravit, klikněte na "Upravit" na horní liště a otevřete vestavěný Editor videa.

V tomto tutoriálu sdílíme informace, které byste měli vědět o videích QuickTime a AVI. Ačkoli videa QuickTime jsou nativně podporována Macem, není běžně používána jinými platformami. Pokud máte omezené rozpočty, Aiseesoft Free Video Converter je nejlepší volbou pro převod QuickTime do AVI snadno. Pro lidi, kteří jsou citliví na kvalitu videa, je Aiseesoft Video Converter Ultimate tou nejlepší volbou. Doufáme, že naše doporučení a návody jsou pro vás užitečné.