Když jste zmínili PowerPoint, první slovo, které budete určitě myslet na Microsoft Office PowerPoint. Google však také vytvoří svůj PowerPoint a získá jeho název, Google Slides. Stejně jako PowerPoint, i Google Slides umožňuje přidávat témata Slides, přidávat hudbu, používat bezplatné šablony Slides pro editaci a vytváření PowerPoint prezentací. V tomto příspěvku dostaneme podrobný návod, jak používat PowerPoint společnosti Google, Prezentace Google.
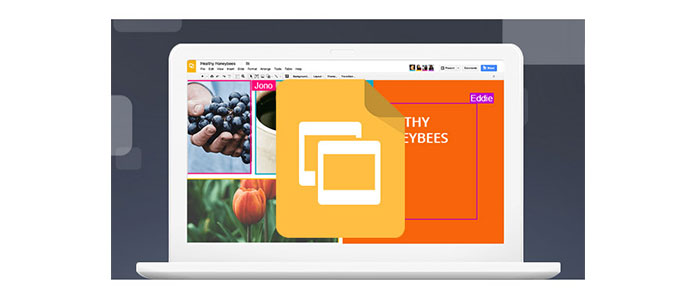
Podobně jako Microsoft Office, Google také vytváří své online kancelářské služby, Dokumenty Google, Tabulky Google, Prezentace Google atd., Které mají rádi dokumenty Microsoft, Excel a PowerPoint. Tyto tři aplikace jsou k dispozici jako webové aplikace a jako mobilní aplikace pro Android a iOS. Prezentace Google je prezentační služba, která je součástí služby Disk Google, a umožňuje vytváření webových prezentací podobných prezentacím vytvořeným v aplikaci Microsoft PowerPoint.
Prezentace Google Slides umožňují vytvářet prezentace PowerPoint online.
1Jít do https://www.google.com/intl/en/slides/about/, klikněte na „Přejít na snímky Google“> Přihlaste se ke svému účtu Google.
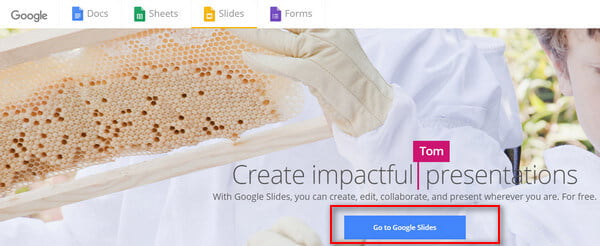
2Klikněte na první obrázek „Prázdný“, což znamená, že chcete pouze vytvořit jednoduché prezentace PowerPoint bez šablon nebo motivů.
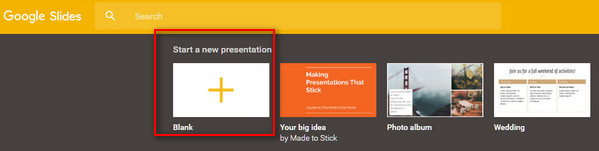
3Zde vidíte rozhraní, které je podobné PowerPoint, můžete přidat obsah. Kliknutím na první tlačítko Plus na levé straně přidáte nový snímek.
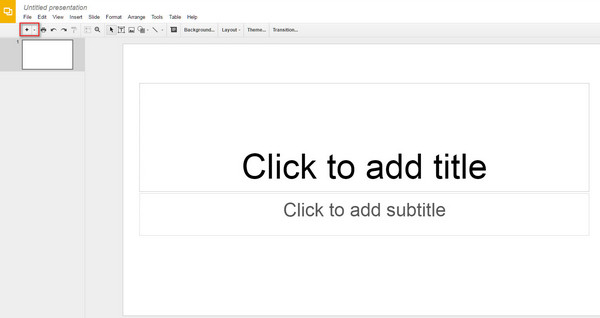
4Po provedení prezentace klikněte na „Soubor“> „Stáhnout jako“> vyberte jednu z možností pro uložení Prezentací jako Microsoft PowerPoint (.pptx), PDF, obrázky JPEG atd. Do počítače.
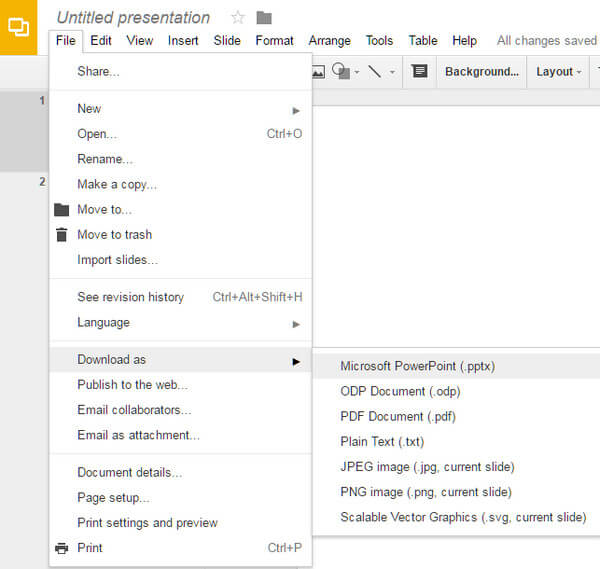
5Chcete přidat prezentace hudby do Prezentací Google? Jednoduše klikněte na „Vložit“> „Obrázek“ a přidejte obrázek pro přehrávání hudby. Poté kliknutím na „Vložit“> „Odkaz“ zkopírujte hudební odkaz, kliknutím na „Použít“ změny uložte. Pokud chcete při prezentaci Prezentace přehrávat zvuk, kliknutím na tento obrázek spustíte hudbu.
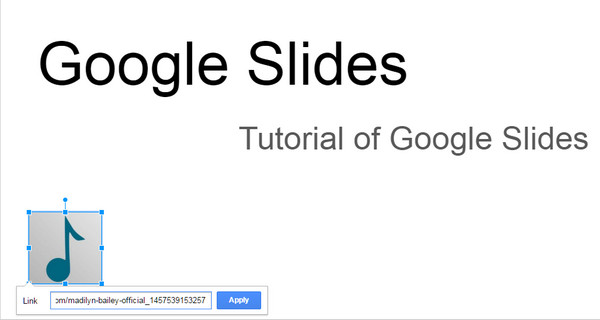
Prezentace Google je zde kompatibilní s aplikací Microsoft PowerPoint, takže můžete také importovat soubory PowerPoint do Prezentací. Kliknutím na „Soubor“> „Importovat snímky“ nahrajete soubory PowerPoint do formátu PPTX a stáhnou celé snímky, aby převedly snímky Google na PowerPoint nebo převést PowerPoint na snímky Google.
Když si vytvoříte vlastní prezentace Google Slides, efekty Slides, které vám neuniknou, jsou „Theme“, „Background“, „Layout“ a „Transition“.
Zde můžete přizpůsobit barvu nebo přidat obrázek tak, aby byla vaše stránka na pozadí snímku.
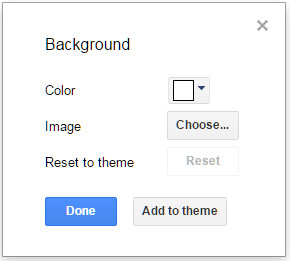
Kliknutím na "Rozvržení" vyberte snímek nadpisu nebo nadpis a tělo nebo text jednoho sloupce a další.
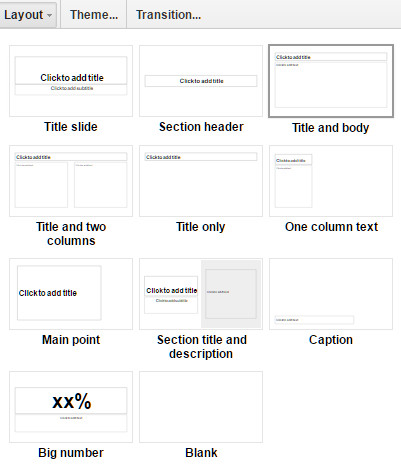
Téma Prezentací Google vám nabízí různé barevné vzory, které ohromí uživatele. Můžete použít jeho vestavěné motivy Prezentace a také importovat motivy z počítače.
Google Transition představí přechodové efekty. Můžete použít animace vyblednutí, boční zprava, nebo převrátit atd. A rychlost můžete také nastavit jako pomalou, střední nebo rychlou. Pro přechod můžete použít animace na všechny snímky nebo pouze na aktuální stránku.
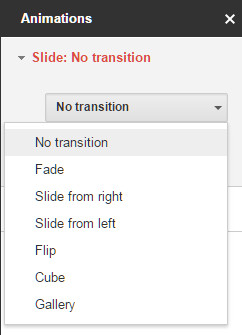
Pokud si myslíte, že prázdné prezentace Prezentací jsou příliš nudné, nebo považujete přizpůsobené Prezentace prezentací za nepříjemné, můžete vám pomoci šablony Google Slides.
V části 1, krok 2, nemusíte přidávat „prázdné“, ale vyberte správné obrázky, abyste mohli použít její šablony. Šablony jsou klasifikovány jako osobní, pracovní a vzdělávací. Vyberte si jednu z nich.
Zde stačí upravit slova nebo některé obrázky v šablonách. A rozvržení, pozadí atd. Jsou dobře uspořádány pro vaši potřebu.
Určitě, pokud se vám šablony nelíbí, můžete provádět změny sami.
Po vytvoření celých prezentací Google Slides si můžete přehrát náhled efektů kliknutím na tlačítko „Present“ v pravém horním rohu. Nebo klikněte na "Zobrazit"> "Přítomné" nebo klávesové zkratky "Ctrl + F5" pro přehrání, a "Esc" pro ukončení prezentace Prezentace. Pokud si stáhnete prezentace do počítače, můžete je také použít Prohlížeč PowerPoint přednášet.
Teď se zde tutorial aplikace Google PowerPoint - Google Slides sdílí. Můžete to vyzkoušet sami.
Prezentace Google rozhodně není jedinou aplikací, která vám pomůže vytvořit snímky. Zde se můžete dozvědět více o nejlepší slideshow software.