PowerPoint je primárně známý jako užitečný nástroj, který umožňuje lidem vytvářet prezentace pro obchodní nebo vzdělávací účely. Aby byla vaše prezentace zajímavější a interaktivnější, můžete tento software použít udělat kvíz, jeden z nejčastěji používaných typů testů. Jak vytvořit kvíz v aplikaci PowerPoint? Zde je průvodce krok za krokem, jak vytvořit kvíz v aplikaci PowerPoint 2016/2013/2010/2007.
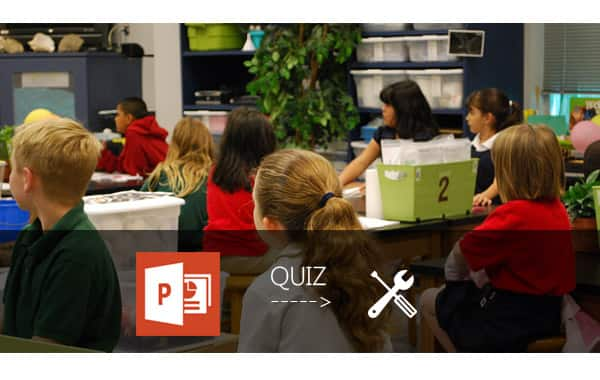
Vytvářejte snímky Q&A. Udělejte několik snímků s otázkami a několik odpovědí s více možnostmi výběru. Každá možnost musí být odkazem, na který lze kliknout.
Vytvořte snímek „Správná odpověď“. Toto je snímek, který ukazuje, že vybraná odpověď je správná, a přesune respondenta (respondenty) na další kvízovou otázku.
Vytvořte snímek „Nesprávná odpověď“. Snímek „Nesprávná odpověď“ řekne respondentům, že vybraná možnost je špatná. A lze je nastavit tak, aby je vyzvaly, aby to zkusili znovu.
Vytvořte hypertextové odkazy. Chcete-li přejít na další otázku nebo zkusit otázku znovu, musíte vytvořit hypertextový odkaz, který vám pomůže přejít na správný snímek.
Zadejte název kvízu do pole Název na prvním snímku. Na dalším snímku zadejte otázku a jednu nebo více odpovědí do textového pole. K vytvoření otázky můžete použít neúplné fráze, věty nebo matematické rovnice.
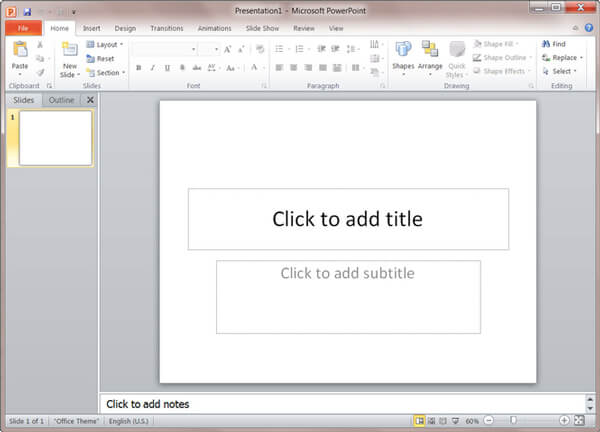
Poznámky: PowerPoint má ve skutečnosti mnoho šablon pro defalt, ze kterých si můžete vybrat. Můžete také vložit obrázek jako pozadí snímku kliknutím na „Vložit“> „Obrázky“. Pokud potřebujete přidat více prostoru pro vyjádření své otázky nebo odpovědí, klikněte na „Vložit“> „Textové pole“.
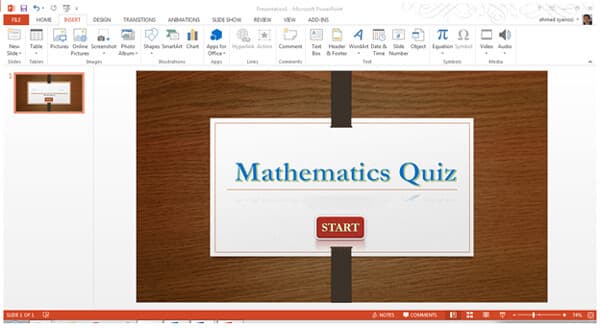
Můžete nastavit několik odpovědí v tlačítkách pomocí hypertextových odkazů, což nám umožní vybrat a přejít na další snímek. Aplikace PowerPoint má také výchozí kvízovou šablonu, můžete přímo zadat svou otázku a odpověď, namísto zvážit, jak přidat hypertextové odkazy později.
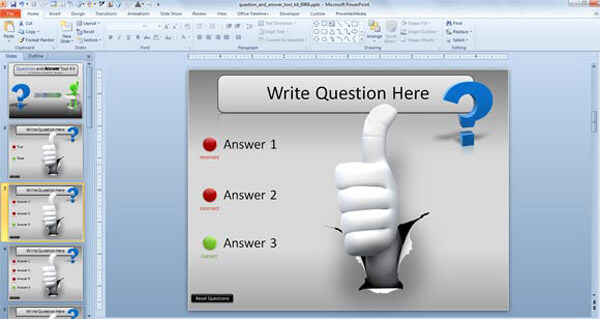
V kvízu musíme vyřešit správnou odpověď. Potřebujeme vytvořit snímek „Správná odpověď“. Do textového pole názvu zadejte gratulační zprávu, například „Blahopřejeme“ nebo „To je ta správná odpověď“. Do textového pole zadejte text „Další otázka“.
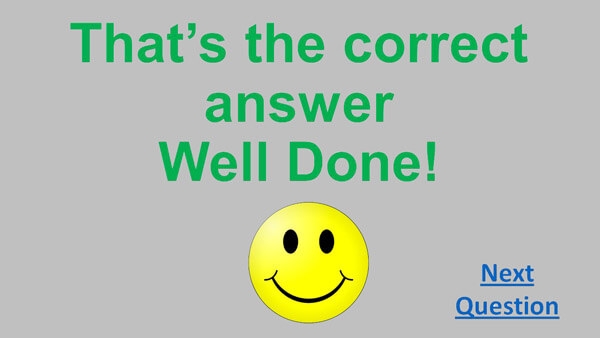
Vytvářejte snímky „Nesprávná odpověď“. Do nadpisu nebo textového pole zadejte slova jako „Nesprávná odpověď!“. Do textového pole obsahu zadejte „Zkuste to znovu“. To je místo, kde respondenti cítí, že kvíz je zajímavý. Budete muset nastavit hypertextový odkaz na možnost „Opakovat znovu“. Když kliknete na „Zkuste znovu“, budete přesměrováni na snímek otázky.
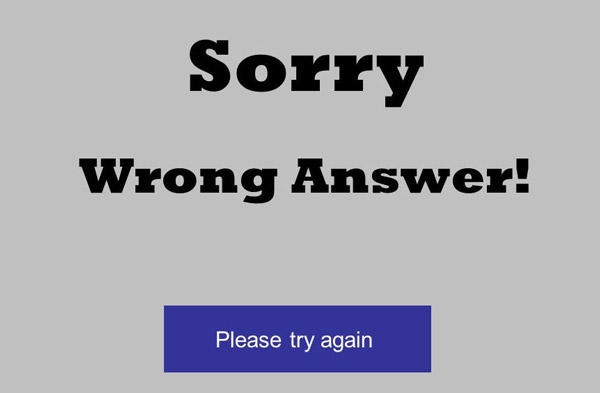
Ke každé odpovědi na kvízovou otázku musíte přidat hypertextové odkazy, ať už je odpověď správná nebo špatná, abyste se mohli přesunout na cílový snímek. Vyhledejte pole pro odpověď a klikněte na „Vložit“> „Odkazy“> „Hypertextový odkaz“. Později budete muset k této části textu přidat hypertextový odkaz, který povede k další otázce.
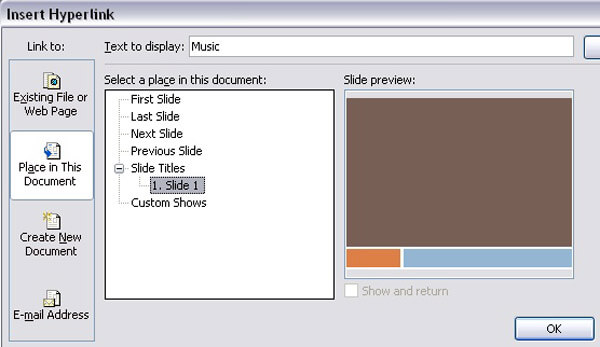
Vyberte text „Zkusit znovu“ a poté klikněte na „Vložit“> „Odkazy“> „Hypertextový odkaz“. V okně Vložit „Hypertextový odkaz“ vyberte „Umístit do tohoto dokumentu“. Když to uděláte, PowerPoint zobrazí všechny snímky v prezentaci, na které můžete odkazovat.
Chcete udělat více kvízů? Když používáte kancelářské PowerPoint k vytváření kvízů, můžete se cítit vyčerpaní posuvným po stránce? Chcete vytvořit kvízové video ke sdílení a odeslání přátelům? Můžete vytvořit zajímavé a interaktivní kvízové video převedené z aplikace PowerPoint. A tady bychom vám rádi doporučili to nejlepší Převodník PowerPoint na video. Pomocí tohoto programu můžete skrýt jeden nebo více souborů PPT do videa bez jakéhokoli omezení. Kromě toho vám tento nástroj také pomůže snadno převést PowerPoint na DVD.
Krok 1 Stáhněte si PowerPoint to Video Converter
Stáhněte a nainstalujte tento převodník PPT na video do počítače se systémem Windows. Spusťte jej a vyberte možnost Převést na videa.

Krok 2 Přidejte soubory PPT
Kliknutím na tlačítko „Přidat soubory PPT“ vložíte jeden nebo více souborů PowerPoint. Program umožňuje provádět dávkovou konverzi více souborů PPT.

Krok 3 Zvolte režim převodu a nastavení
Můžete si také vybrat ze tří režimů převodu. Proveďte nastavení pro převod videa na PowerPoint podle vašich osobních potřeb.

Automatický režim:
Když vyberete „Automatický režim“, musí být vaše verze PPT alespoň nad sadou Office 2000. Tento režim umožňuje automatické převádění snímků aplikace PowerPoint nastavením doby přechodu.
Pokročilý mód:
Pokud zvolíte Rozšířený režim, je povolena jakákoli verze aplikace PowerPoint. Můžete udržovat / ignorovat / zaznamenávat příběh pro vaše soubory PPT. Musíte však přehrávat snímky ručně.
Nastavení videa:
A zde můžete nastavit jeden výstupní formát videa, včetně MP4, MOV, AVI, M4V, WMV atd. Záleží jen na vašem doporučení na základě vašeho vlastního přehrávače. Formáty můžete vybrat podle „Zařízení“ nebo „Formátovat“ a kliknutím na ikonu podobnou srdci je přidat do svého „Oblíbeného“ formátu.

Krok 4 Převést aplikaci PowerPoint na video
Po dokončení veškeré přípravy můžete nyní kliknout na tlačítko "Start" a převést soubory PowerPoint. Zkontrolujte složku souborů a zkontrolujte vaše kvízové video převedené z aplikace PowerPoint.

V tomto článku vám hlavně ukážeme, jak na to udělat kvíz v aplikaci PowerPoint. Získali jste techniky vytváření kvízu? Chcete-li vytvořit další kvízy, můžete také zvážit kvíz DVD převedený pomocí aplikace PowerPoint a náš PPT na video Converter může být tou nejlepší volbou pro Převod z PowerPoint na DVD.

