Pokud chcete, aby byla vaše prezentace zábavnější a zajímavější, měli byste do prezentace PowerPoint přidat pozadí, zvukové efekty, hlasové komentáře. Přidání nějakého zvuku nebo hudby rozzlobí atmosféru a oživí to, co chcete z prezentace vyjádřit. PowerPoint umožňuje přehrávat zvuk na pozadí, a je také schopen provádět úpravy zvuku, jako je blednutí, ořezávání a nastavení hlasitosti.
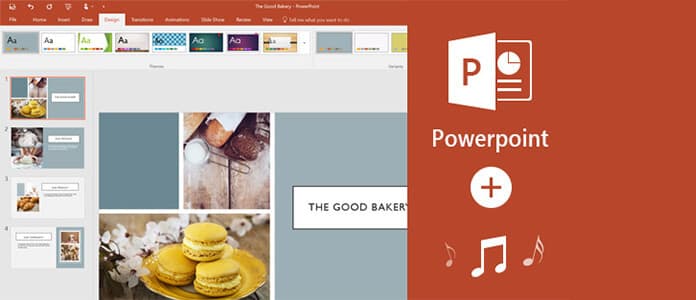
V tomto článku vás provedeme podrobnými kroky, jak přidat hudbu PowerPoint. Vzhledem k různým verzím aplikace Office PowerPoint se některé procesy přidávání zvuku do PPT zjevně liší. Sledujte nás a naučte se, jak přidat hudbu do aplikace PowerPoint 2016/2013/2010/2007.
Ukážeme vám, jak přidat hudbu nebo jiný zvukový soubor do aplikace PowerPoint 2016/2013/2010/2007 samostatně.
Krok 1 Klepněte na snímek aplikace PowerPoint, do kterého chcete zvuk přidat.
Krok 2 Pro aplikaci PowerPoint 2016: Klikněte na kartu „Nahrávání“> „Vložit“ a klikněte na šipku pod položkou „Automatické přehrávání zvuku“. Pro aplikaci PowerPoint 2013: Klikněte na kartu „Vložit“> „Média“ a stiskněte šipku pod položkou „Zvuk“.
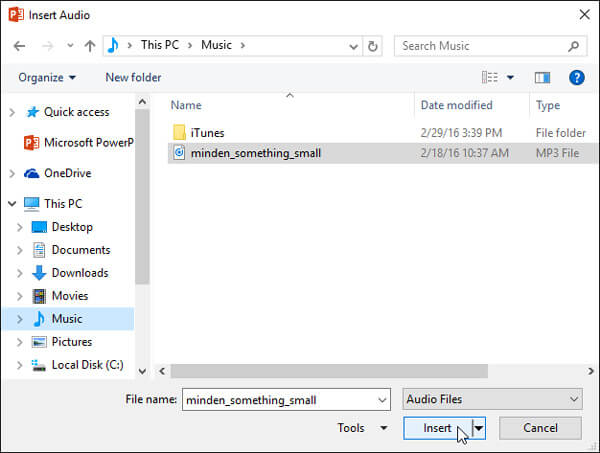
Krok 3 Udělej následující:
◆ Chcete-li přidat zvuk z počítače, zvolte „Zvuk v mém počítači“ a vložte zvukový klip, který chcete přidat do PPT.
◆ Chcete-li přidat komentář pomocí nahrávání, vyberte v poli „Záznam zvuku“ možnost „Záznam zvuku“ (pro PowerPoint 2016) nebo „Záznam zvuku“ (pro PowerPoint 2013). Klikněte na tlačítko „Nahrát“ a začněte nahrávat svůj hlas.
Krok 4 Poté se na snímku zobrazí ikona zvuku. Můžete kliknout na ikonu a přehrávat zvuk PowerPoint v zobrazení Prezentace nebo v normálním zobrazení.
Klikněte na ikonu zvuku a poté na „Zvukové nástroje“> „Přehrávání“. Ve skupině Možnosti zvuku můžete provádět následující akce:
◆ Začněte přehrávat zvuk při zahájení prezentace. V seznamu „Start“ vyberte možnost „Automaticky“.
◆ Ručně spusťte zvuk na pozadí, zatímco na něj kliknete na snímku. V seznamu „Start“ zvolte „Po kliknutí“ (pro PowerPoint 2016) nebo „Po kliknutí“ (pro PowerPoint 2016).
◆ Výběrem možnosti „Přehrát přes snímky“ přehrajete zvuk, když kliknete na prezentační snímky.
◆ Pokud chcete nepřetržitě přehrávat zvukový klip, dokud jej ručně nezastavíte, zvolte „Opakovat, dokud se nezastaví“.
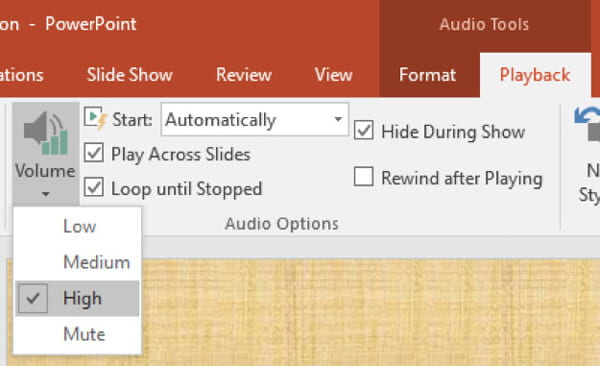
Klikněte na ikonu zvuku a poté z horního menu zaškrtněte políčko „Skrýt během show“ ze skupiny „Zvukové nástroje“> „Přehrávání“> „Možnosti zvuku“.
Krok 1 Klikněte na snímek, do kterého chcete přidat hudbu. Na kartě „Vložit“> „Média“ klikněte na šipku pod položkou „Zvuk“.
Krok 2 Udělej následující:
◆ Chcete-li přidat zvuk z počítače, klikněte na „Zvuk ze souboru“ a vyberte zvukový soubor.
◆ Chcete-li do aplikace PowerPoint přidat zvuk z klipartu, klikněte na „Clip Art Audio“ a vyberte zvukový klip v „podokně úloh Clip Art“.
◆ Chcete-li přidat zaznamenaný zvuk, klikněte na „Nahrát zvuk“ a v poli „Nahrát zvuk“ klepnutím na tlačítko „Nahrát“ zahájíte nahrávání vašeho hlasu.
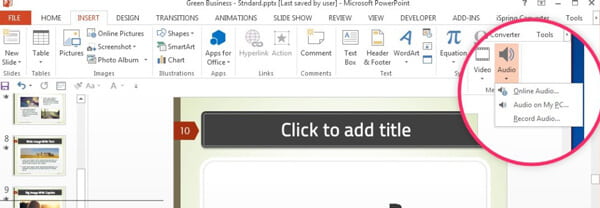
Krok 3 Poté najdete ikonu zvuku a ovládací prvky se zobrazí na snímku.
Poznámka: Nastavení možností přehrávání a skrytí ikony zvuku jsou u aplikace PowerPoint 2016/2013 stejné. Můžete zkontrolovat výše.
Krok 1 Klepněte na snímek, který chcete přidat hudbu. Poté stiskněte snímek, který chcete přidat hudbu.
Krok 2 Potřebuješ:
◆ Chcete-li přidat zvuk z počítače, klikněte na „Zvuk ze souboru“ a vyberte zvukový klip.
◆ Chcete-li do PowerPointu přidat zvuk z klipartu, klikněte na „Zvuk z aplikace Clip Organizer“ a vložte zvukový klip do podokna úloh „Clip Art“.
◆ Pokud chcete přehrávat zvuk z CD, klikněte na „Přehrát zvukovou stopu CD“. Poté zvolte počáteční a koncový čas a další možnosti přehrávání.
◆ Chcete-li přidat zaznamenaný zvuk, klikněte na „Nahrát zvuk“ a v poli „Nahrát zvuk“ klepnutím na tlačítko „Nahrát“ zahájíte nahrávání vašeho hlasu.
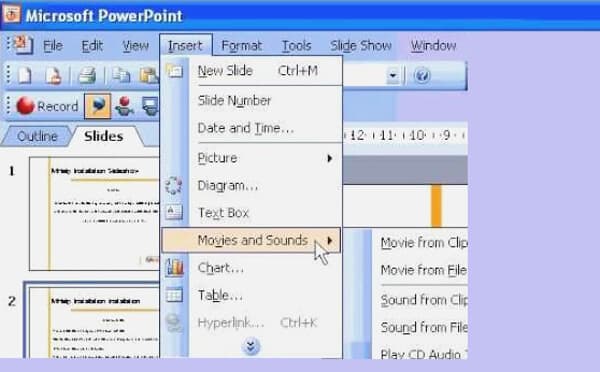
Krok 3 Po dokončení přípravy se na snímku zobrazí ikona zvuku.
Chcete-li během prezentace nepřetržitě přehrávat hudbu, dokud ji nezastavíte, můžete nastavit možnosti zastavení.
Krok 1 Na kartě „Animace“ vyberte „Vlastní animace“.
Krok 2 V možnostech „Vlastní animace“ klikněte na šipku a v seznamu vyberte „Možnosti efektu“. Na kartě Efekt> Zastavit:
◆ Chcete-li zvukový soubor zastavit jedním kliknutím myši na snímek, klikněte na „Po kliknutí“.
◆ Chcete-li zastavit zvukový soubor po tomto snímku, klikněte na „Po aktuálním snímku“.
◆ Chcete-li přehrát zvukový soubor pro několik snímků, klikněte na „Po“ a poté nastavte celkový počet snímků, na kterých se má zvukový soubor přehrát.
Poznámka: Nastavení možností přehrávání a skrytí ikony zvuku jsou u aplikace PowerPoint 2016/2013 stejné. Můžete zkontrolovat výše.
Nenechte si ujít: Jak nahrávat PowerPoint jako video
V případě, že se vám nepodaří prezentovat PowerPoint z nejistého důvodu, možná budete chtít převést PowerPoint na video nebo DVD pro plynulé sledování. Ať už chcete zobrazit své snímky PPT na počítači se systémem Windows, když není k dispozici žádný software Office, nebo si chcete užít obsah PPT na přenosném zařízení, jako je iPhone, iPad nebo smartphone se systémem Android, i když chcete nahrát a sdílet PowerPoint do videa – sdílení stránek, můžete se spolehnout na to nejlepší PPT to Video Converter abychom vám pomohli vyřešit rozpaky.
Krok 1 Stáhněte a nainstalujte PPT do Video Converter a při spuštění zvolte "Převést na videa".

Krok 2 Kliknutím na tlačítko „Přidat soubory PPT“ přidejte jeden nebo více souborů PPT.

Krok 3 Převést soubory PPT na video / DVD.

V tomto článku vám především ukážeme, jak do aplikace PowerPoint 2016/2013/2010/2007 přidat hudbu nebo zvuk a představit vám užitečný a výkonný převodník PPT na video, který vám pomůže snadno převést PowerPoint na video nebo DVD. Doufám, že tento článek vám může poskytnout několik tipů, pokud chcete do prezentace vložit hudbu nebo jiný zvukový soubor nebo převést snímky PPT na video.

