S rozvojem moderní společnosti se online vzdělávání a práce staly sociální epidemií. Většinu času možná budete potřebovat efektivní způsob, jak ukázat svůj online výsledek. PowerPoint je váš nejlepší pomocník. Protože PowerPoint dokáže integrovat text, obrázky a videa do jednoho a prezentovat je vizuálně a stručně. Objevuje se poptávka po vytváření kvalitnějšího PowerPointu. Jak tedy můžete vytvořit vynikající prezentaci v PowerPointu? Kromě obrázků a textového obsahu v PowerPointu by bylo skvělé, kdybyste do PowerPointu mohli přidat nějaké poznámky řečníků. Dnes se rychle naučíte, jak na to přidat komentář do PowerPointu z tohoto článku.
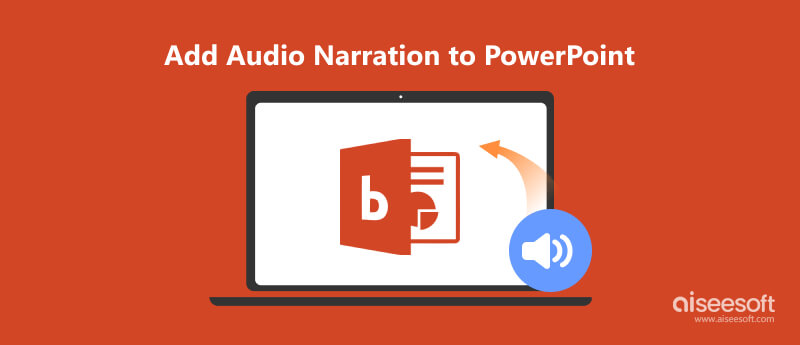
Provádění hlasového komentáře v PowerPointu vyžaduje stabilní připojení mezi mikrofonem a počítačem. Pokud je připojení v pořádku, můžete se připravit na vytvoření komentáře v PowerPointu.
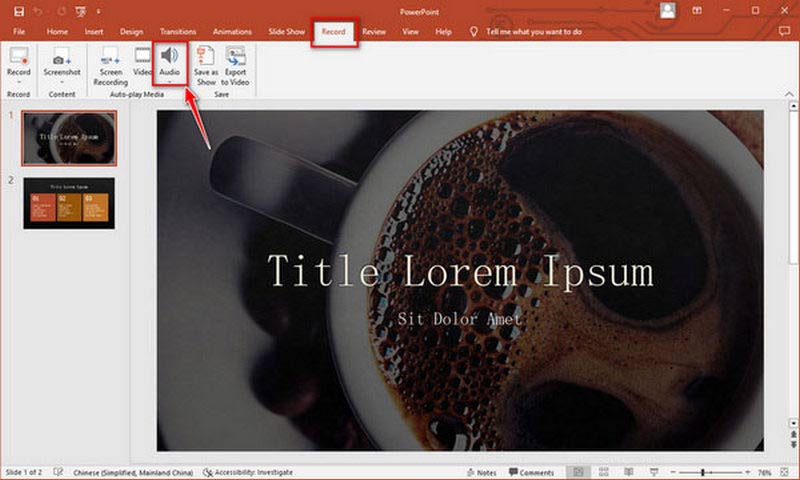
Nyní na této aktuální stránce ppt uvidíte ikonu trubky. Kliknutím levým tlačítkem přehrajete zvuk nebo kliknutím pravým tlačítkem jej oříznete. Pokud chcete, můžete trumpetu přesunout na vhodné místo.
Pro uživatele systému Windows nemůže PowerPoint podporovat nahrávání vyprávění videa v prezentaci. K nahrávání videovyprávění pro váš PowerPoint tedy musíte použít jeden nástroj, například iSpring Presenter. Před nahráváním videonahrávky se ujistěte, že je webová kamera vašeho počítače ve správném stavu.
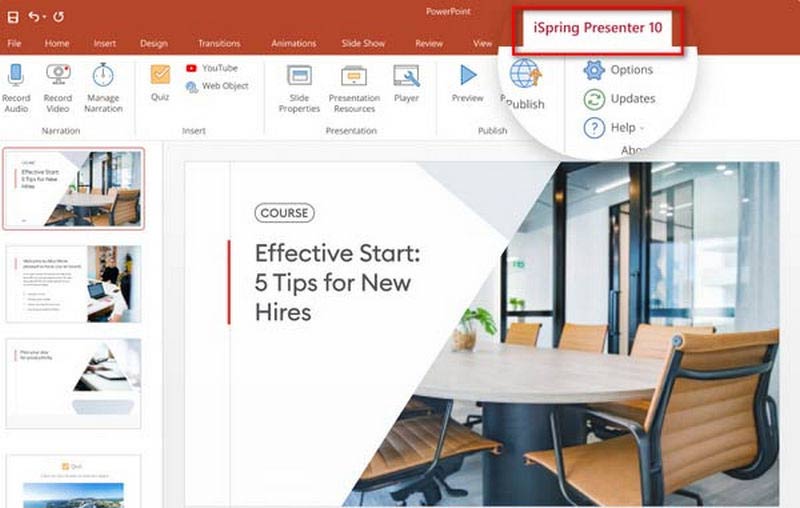
iSpring presenter se liší od Screen rekordér iSpring, a měli byste být opatrní při stahování.
Pokud chcete do PPT přidat předem nahrané audio nebo video vyprávění, nevíte jak. Můžete se to naučit podle následujících kroků.
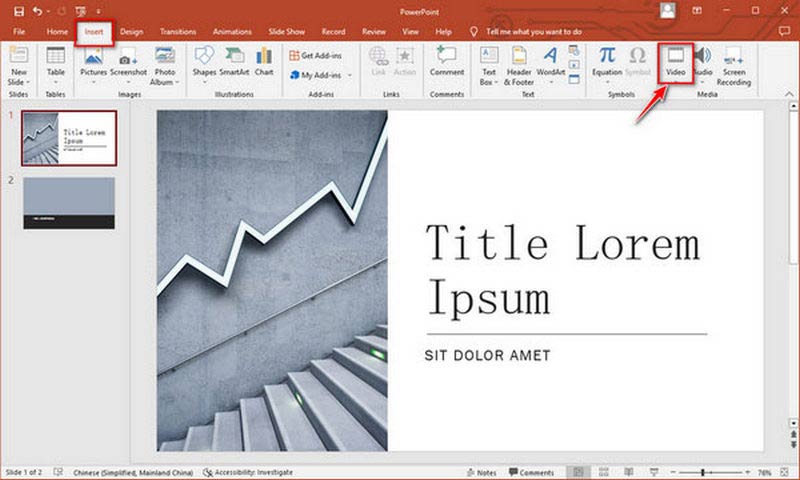
Poté můžete získat prezentaci s vyprávěním. Pokud chcete, můžete totéž udělat pro každou prezentaci.
Pokud chcete svou produkci dále sdílet pomocí PDF, musíte ji převést PowerPoint do PDF.
Z předchozího podrobného úvodu jste museli vědět, jak přidat vyprávění do PPT. Pokud se chcete naučit, jak nahrát video při prezentaci PowerPoint pro práci a studium, důrazně vám doporučujeme nejlepší software pro nahrávání obrazovky.
Aiseesoft Screen Recorder je nejjednodušší, ale nejprofesionálnější způsob, jak zaznamenat prezentaci PPT na obrazovce. Tento nástroj pro snímání nabízí šest možností nahrávání pro vaši prezentaci PPT, což vám umožní snadno nahrávat videa a audio na Windows a Mac. Umožňuje vám také vytvořit profesionální PPT s videem 4K/Ultra HD a zvukem s redukovaným šumem.

Ke stažení
100% bezpečné. Žádné reklamy.
100% bezpečné. Žádné reklamy.
Zde je několik kroků pro vás.


ZOBRAZIT: Potvrďte oblast záznamu výběrem možnosti Full nebo Custom.
Webcam: Kamera dokáže nahrávat vaše záběry v reálném čase.
Systémový zvuk: Nahrávání zvuku vytvořeného v počítači.
Mikrofon: Použijte jej k záznamu vašeho hlasu.
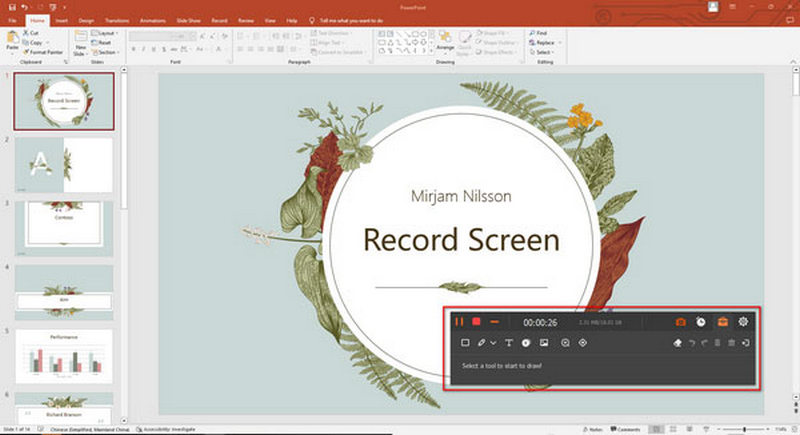
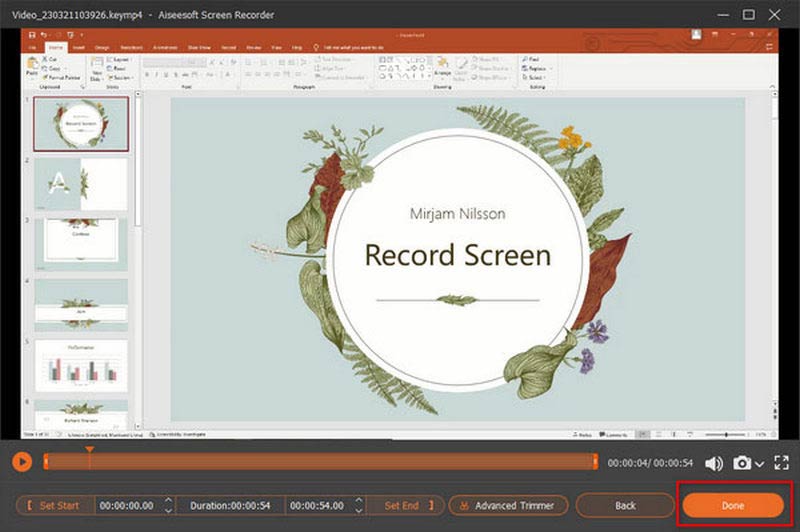
Kromě zachycování prezentací v PowerPointu může tento rekordér také zaznamenávat online setkání týmů, relaci prohlížeče týmu, online třídu atd.
Mohu do PowerPointu přidat webové video?
Ve skutečnosti můžete zkopírovat adresu URL webové stránky. Najděte video, které se vám líbí, a přepněte zpět do PowerPointu. Nyní vyberte snímek, kam se rozhodnete umístit video. Můžete vybrat Video a Online video a poté vložit zkopírovanou adresu URL do dialogového okna Online video. Nakonec vyberte možnost Vložit.
Co je vyprávění v PowerPointu?
Zahrnuje video a audio vyprávění. Při přehrávání prezentace může být vyprávění užitečné se zvukovými a vizuálními efekty. Vyprávěním můžete přidat další, které chcete zobrazit v PPT.
Mohou všichni uživatelé počítačů přidávat vyprávění videa přímo?
Ne, to není. Vyprávění videa můžete přidat přímo na Mac, ale počítač se systémem Windows není podporován.
Proč investovat do čističky vzduchu?
V tomto článku jste se naučili, jak na to vložte audio a video vyprávění do PPT prezentace. Vyprávění může vdechnout život vašim PowerPointovým snímkům. A nahrávání PPT s vyprávěním vyžaduje profesionální nástroj. Když se naučíte nahrávat PPT, můžete svou práci PPT lépe prezentovat vyprávěním. Nyní zanechte své komentáře, pokud máte nějaké další otázky.

Aiseesoft Screen Recorder je nejlepší software pro nahrávání obrazovky pro zachycení jakékoli aktivity, jako jsou online videa, webová volání, hra na Windows / Mac.
100% bezpečné. Žádné reklamy.
100% bezpečné. Žádné reklamy.