Použití digitálních vodoznaků, jako jsou papírové vodoznaky, je skvělý způsob, jak zobrazit logo společnosti, nebo označit autora, původ nebo vlastníka obsahu. Prezentační platforma společnosti Microsoft, PowerPoint, se běžně používá v obchodních aplikacích jako grafická pomůcka v kombinaci s řečníkem. Když Prezentace v Powerpointu je zveřejněn online, vodoznak působí jako odrazující prostředek proti krádeži a brání kopírování snímku nebo snímků.
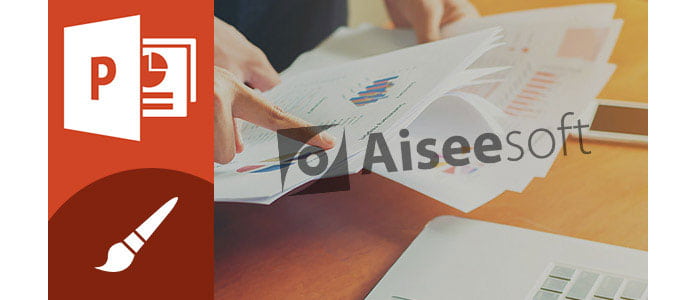
Na rozdíl od partnerů sady Microsoft Office, jako je Word, PowerPoint nemá v programu možnost umístit na snímky vodoznak. To však neznamená, že v aplikaci PowerPoint 2016/2013/2010/2007 nemůžete najít rychlou metodu vložení vodoznaku. V aplikaci PowerPoint může kontrola průhlednosti způsobit, že se obrázek na pozadí objeví slabě a můžete to vzít jako vodoznak PowerPoint. Vodoznak PowerPoint můžete přidat na více snímků najednou nebo na jednotlivé snímky. Postup je většinou stejný.
V tomto článku vám ukážeme, jak přidat jeden obrázek na všechny snímky pomocí aplikace Slide Master. Postupujte podle pokynů níže.
1. Otevřete prezentaci, do které chcete přidat vodoznak PowerPoint.
2. Přejděte na „ZOBRAZIT“ a klikněte na „Předloha snímků“. 
3. Přepněte se na kartu „VLOŽIT“ a klikněte na „Tvary“. Poté vyberte obdélníkový tvar. 
4. Klikněte pravým tlačítkem na tvar a vyberte „Formát tvaru…“
5. Na pravém panelu zvolte „Výplň obrázku nebo textury“ a vyhledejte obrázek „Soubor“.
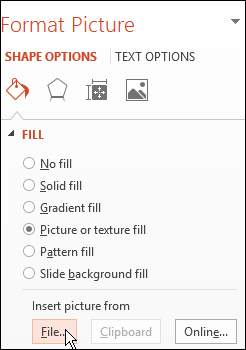
6. Vyberte obrázek, který chcete připojit z počítače, a přidejte jej na snímek.
7. Změňte velikost tvaru tak, aby odpovídal rozměrům obrázku, nebo zaškrtnutím možnosti „Dlaždice jako textura“ omezte velikost a proporce obrázku.
8. Vyjděte z „Slide Master“ do normálního zobrazení prezentace a zkontrolujte, zda byl vodoznak správně přidán.
1. Otevřete prezentaci, do které chcete přidat vodoznak.
2. Přejděte na „ZOBRAZENÍ“> „Předloha snímků“. 
3. Přepněte se na kartu „VLOŽIT“ a klikněte na „Tvary“. Poté vyberte obdélníkový tvar. 
4. Klikněte pravým tlačítkem na tvar a vyberte „Formát tvaru…“
5. Na pravém panelu zvolte „Výplň obrázku nebo textury“ a vyhledejte soubor obrázku.
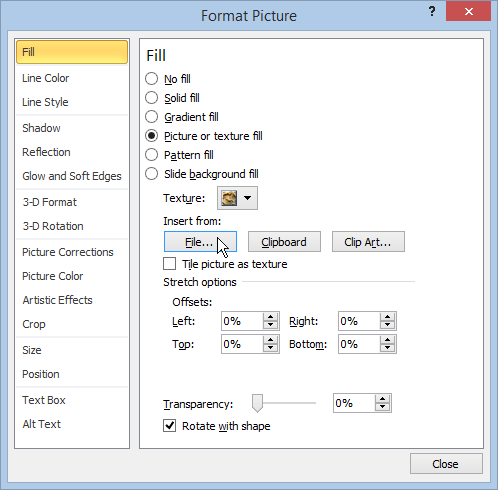
6. Vyberte obrázek, který chcete připojit z počítače, a přidejte jej na snímek.
7. Změňte velikost tvaru tak, aby odpovídal rozměrům obrázku, nebo zaškrtnutím možnosti „Dlaždice jako textura“ omezte velikost a proporce obrázku.
8. Vyjděte z „Slide Master“ do normálního zobrazení prezentace a zkontrolujte, zda byl vodoznak správně přidán.
1. Otevřete prezentaci, do které chcete přidat vodoznak PowerPoint.
2. Přejděte na „ZOBRAZENÍ“> „Předloha snímků“.
3. Přepněte se na kartu „VLOŽIT“ a klikněte na „Tvary“. Poté vyberte obdélníkový tvar. 
4. Klikněte pravým tlačítkem na tvar a vyberte „Formát tvaru…“
5. Na pravém panelu zvolte „Výplň obrázku nebo textury“ a vyhledejte soubor obrázku.
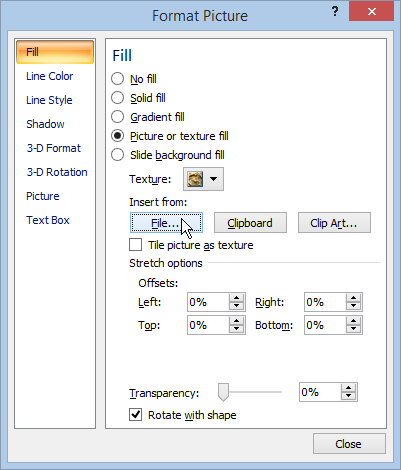
6. Vyberte obrázek, který chcete připojit z počítače, a přidejte jej na snímek.
7. Změňte velikost tvaru tak, aby odpovídal rozměrům obrázku, nebo zaškrtnutím možnosti „Dlaždice jako textura“ omezte velikost a proporce obrázku.
8. Vyjděte z „Slide Master“ do normálního zobrazení prezentace a zkontrolujte, zda byl vodoznak správně přidán.
Kromě této metody vložte obrázek jako vodoznak PowerPoint, můžete také zkusit nějaký nástroj PowerPoint přidat vodoznak PowerPoint. Například sada iSpring je pro vás skvělým nástrojem k řešení problému s aplikací PowerPoint, včetně vytváření a přidávání vodoznaku v aplikaci PowerPoint.
V tomto článku jsme hovořili o nejjednodušších metodách přidání vodoznaku PowerPoint v aplikaci PowerPoint 2013/2010/2007, stále máte další otázky týkající se vodoznaku PowerPoint? Nebojte se zanechat své komentáře níže.