PowerPointová prezentace je široce používána pro podnikání a vzdělávání po celém světě. Je neuvěřitelně všestranný a nabízí širokou škálu funkcí pro jeho vylepšení. Většina lidí ví, že k vytvoření PowerPointu můžete přidávat obrázky, hudbu, obrázky, webový obsah, videa a další, ale málokdo ví, že existuje užitečný způsob, jak PowerPoint lépe uložit a sdílet. To znamená převést PowerPoint na videa. Je zřejmé, že video zní zajímavěji a pohodlněji než prezentace v PowerPointu, můžete do PowerPointu přidat hudbu a rovnou ji sdílet na sociálních platformách meida.
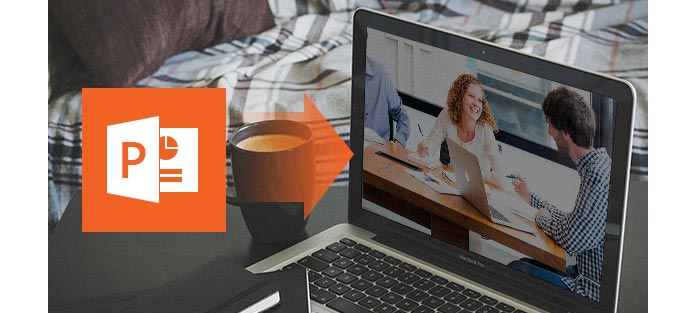
Otázkou je, jak převést PowerPoint na video? Microsoft nyní umožňuje uložit PowerPoint 2010 jako video přímo. Kromě toho můžete použít skvělý převodník PowerPoint na video a převést PowerPoint do různých video formátů.
Pokud chcete dát živější verzi vaší prezentace PPT kolegům nebo studentům, můžete zvolit převod PowerPoint na video nebo vypálit PowerPoint na DVD.
V aplikaci PowerPoint 2010/2013 nyní můžete uložit soubor PPT nebo PPTX jako soubor Windows Media Video (.wmv) a s jistotou jej distribuovat. Tady jsou dvě možnosti, ze kterých si můžete vybrat.
Krok 1Po vytvoření prezentace PowerPoint vyberte na pásu karet kartu „Soubor“.
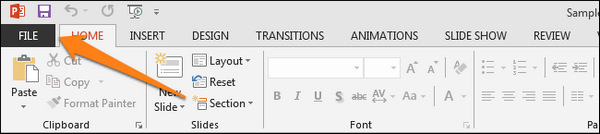
Krok 2Klikněte na "Export"> "Vytvořit video".
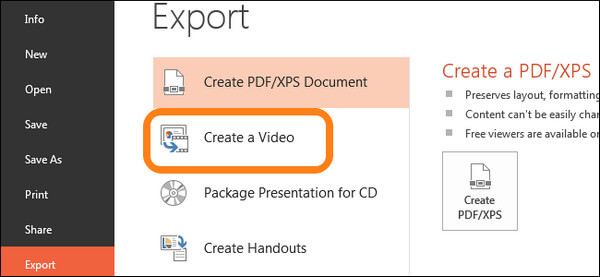
Krok 3Nastavení aplikace PowerPoint na video:
V části „Vytvoření videa“ klikněte na šipku dolů „Počítač a HD“ a zobrazte všechny možnosti kvality a velikosti videa. Velikost videa v PowerPointu můžete zvolit výběrem „Počítače a HD displeje“, „Internet a DVD“, „Přenosná zařízení“.
Klepnutím na šipku dolů „Nepoužívat zaznamenané časování a vyprávění“ zaznamenávejte a měřte hlasové vyprávění a pohyby laserového ukazovátka.
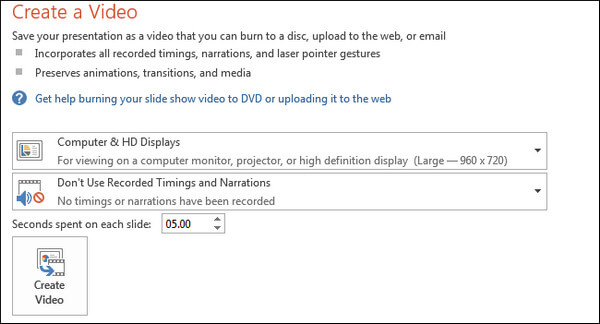
Krok 4Po dokončení všech nastavení klikněte na velké tlačítko „Vytvořit video“ a převeďte PowerPoint jako video soubor. Počkejte několik minut, najdete soubor PowerPoint převedený na video soubor WMV.
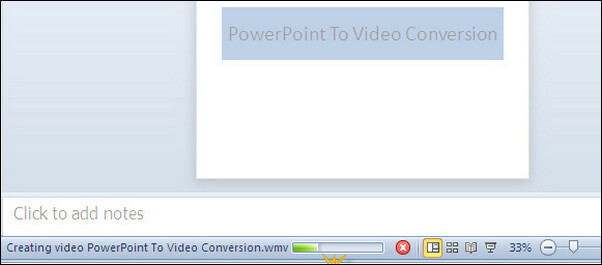
Chcete-li zaznamenat svou prezentaci pomocí hlasu, poznámek nebo dokonce webové kamery, přejděte na Slide Show v řádku nabídek. Nalézt Záznam prezentace A zvolte Záznam od začátku.
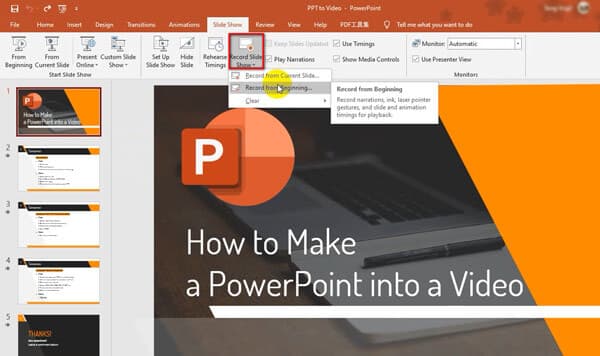
Poté uvidíte novou obrazovku, kde můžete zapnout nebo vypnout mikrofon nebo webovou kameru. Poté klikněte na ikonu Záznam tlačítko a spusťte prezentaci.
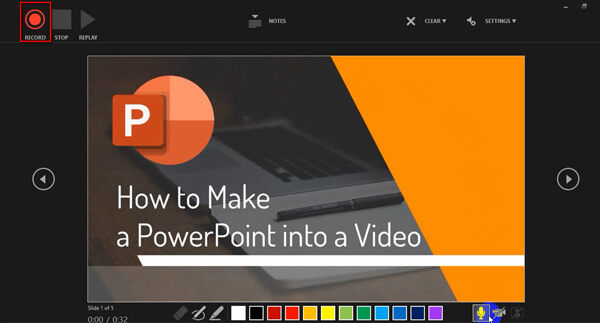
Po skončení prezentace klikněte na ikonu Stop tlačítko a vraťte se do PowerPointu. Vydejte se do Soubor vyberte záložku Vývoz možnost z levé postranní lišty a poté nastavte kvalitu zaznamenaného PPT. Nakonec klikněte Vytvořte video a poté jej uložte do přesné složky. Generování videa může trvat o něco déle.
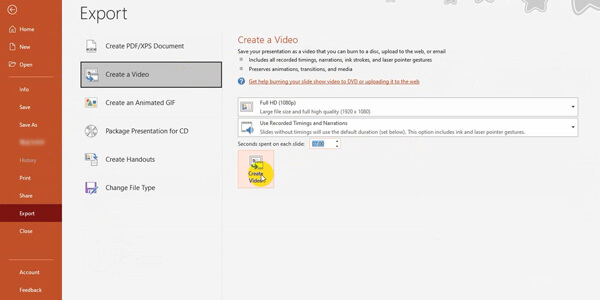
Vestavěná konverze videa PowerPoint je užitečná pomůcka. Existují však určitá omezení. PowerPoint 2010 podporuje pouze jeden video formát, lidé, kteří chtějí převést PowerPoint na MP4 / AVI nebo jiné video formáty, mohou být zklamáni. Navíc, pokud máte v úmyslu převést prezentaci aplikace PowerPoint 2003/2007 na video, možná budete muset převést na převaděč PowerPoint na video.
Jak převést PowerPoint na video? Nejlepší metodou, jak vytvořit PowerPoint do videa, je získání nápovědy z převaděče PowerPoint na video. Zde vám doporučujeme výkonný PPT to Video Converter které vám pomohou převést PowerPoint 1997, 2000, 2002, 2003, 2007, 2010, 2013 do různých video formátů, jako jsou WMV, MP4, AVI, FLV, MOV a další.
Krok 1Stáhněte si PowerPoint to Video Converter
Stáhněte si tento výrobce PPT do videa do počítače se systémem Windows, nainstalujte a spusťte jej v počítači. Vyberte možnost Převést na videa.

Krok 2Přidejte soubor PPT
Klepnutím na tlačítko „Přidat soubory PPT“ importujte soubory PPT / PPTX / PPTM / PPS nebo jiné do tohoto převaděče. Můžete také importovat dávkové soubory nebo složku pro rychlou konverzi PowerPoint do videa.

Krok 3Proveďte nastavení videa
Dva převáděcí režim - „Automatický režim“ a „Pokročilý režim“ vám poskytli:
Automatický režim: Nechte stránky PowerPoint automaticky sklouznout nastavením doby přechodu.
pokročilá nastavení: Přehrávejte soubory PPT ručně a můžete si nechat / ignorovat / zaznamenat příběh pro PowerPoint.
Můžete si také vybrat různé výstupní video formáty podle vašich potřeb, včetně MP4, AVI, WMV, MOV, M4V atd.

Krok 4Převést PowerPoint na video
Po dokončení všech nastavení klikněte na tlačítko "Start" a převeďte soubory PowerPoint. Po dokončení procesu převodu můžete složku otevřít a zkontrolovat video PowerPoint.

Kromě tohoto převaděče PowerPoint na video existují i další skvělé převaděče PPT na video, které můžete najít. Jmenujme například Moyea PPT na Video Converter, Leawo PowerPoint na Video Pro, iSpring River a další. Ale jsem si jistý, že tohle pro vás stačí.


Nyní si projdeme poslední řešení, jak převést PPT do videa Aiseesoft Screen Recorder. Tento rekordér obrazovky může nejen zaznamenávat veškerý obsah a pohyb na vašem PPT, ale také bez problémů zaznamenávat zvuk a webovou kameru v aplikaci PowerPoint. Můžete tedy vyzkoušet tento výkonný vypalovačku obrazovky, který vám vyřeší všechny problémy týkající se PPT na video.
Krok 1Spusťte v počítači program nahrávání obrazovky. Vyber Videorekordér volba.

Krok 2Zde můžete zaznamenat celou obrazovku nebo jen vybrat část pro záznam PPT.
Pokud potřebujete zaznamenat své vyprávění nebo webovou kameru, musíte je zapnout Webkamera or Mikrofon.

Krok 3klikněte REC spusťte nahrávání a poté okamžitě otevřete PPT. Poté najděte Slide Show Kartu a vyberte Od začátku. Nyní můžete zahájit prezentaci. Během nahrávání prezentace můžete snadno pořizovat snímky obrazovky a upravovat záznam.
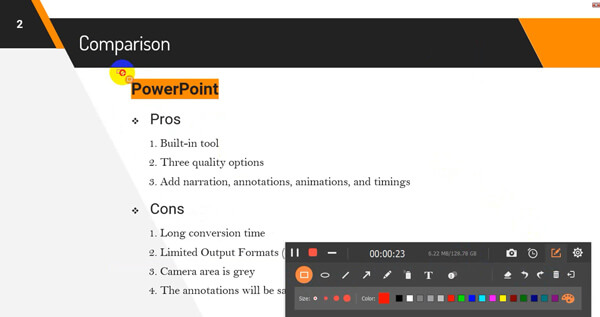
Krok 4Po skončení prezentace stačí kliknout Stop nahrávání ukončíte. Poté se dostanete do okna náhledu, kde můžete video oříznout a odstranit nežádoucí část. Dále klikněte Uložit a zadejte název zaznamenaného souboru PPT. Klikněte na Další a vaše video se uloží během několika sekund.
V tomto článku vám ukážeme 4 jednoduché metody, jak převést PowerPoint na video. Můžete si vybrat vestavěnou funkci PPT na video v aplikaci PowerPoint 2010, nebo pomocí převaděče PPT na Video převést PowerPoint na video. Můžete také přímo použít Screen Recorder k zachycení prezentace na obrazovce a její převedení na video soubor.