Pro lepší a přesnější prezentaci v PowerPointu se mnoho lidí rozhodlo vložit do své prezentace v PowerPointu živé webové stránky (HTML). Samozřejmě můžete přidat screenshot webové stránky, ale není to uspokojivé, zejména s přibývajícím časem. Vracíme se tedy k živým HTML stránkám, v tomto článku vám to ukážeme jak vložit kód iframe pro vložení HTML stránek a dalších webových objektů do PowerPointové prezentace.
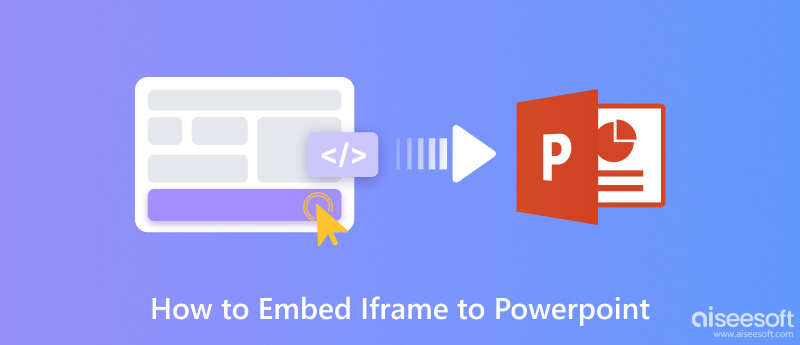
Iframe, nazývaný také Inline Frame, je jeden HTML dokument vložený do jiného HTML dokumentu na webové stránce. Uživatelský agent si jej může vybrat jako zaměření pro tisk, zobrazení jeho zdroje a další. Ačkoli prvek iframe vypadá jako vložený obrázek, lze jej nakonfigurovat s vlastním posuvníkem nezávislým na posuvníku okolní stránky.
Chcete-li v PowerPointu přímo kontrolovat webové stránky z prezentace, můžete do tohoto PowerPointu vložit kód iframe a poté můžete zachovat tok prezentace PowerPoint a současně zobrazit webový objekt.
Nyní se podívejme, jak jednoduchým způsobem vložit iframe do PPT.

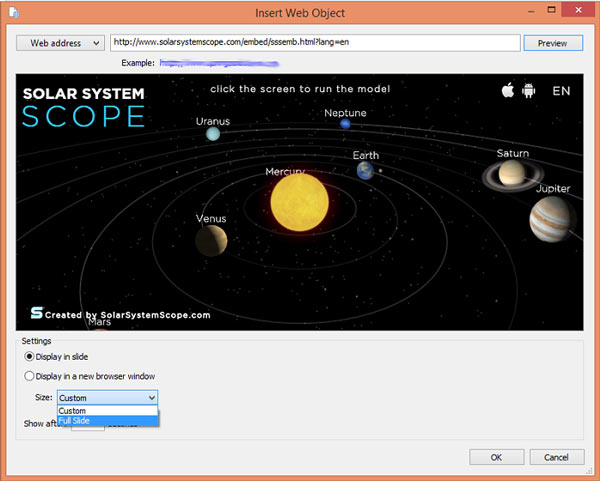
K přehrávání webových objektů HTML potřebujete převést PowerPoint do HTML5, OK, stačí to provést pomocí iSpring Converter Pro.
Nejprve klikněte na tlačítko iSpring Converter Pro > Publikovat z hlavní nabídky.
Za druhé, vyberte si WEBa zadejte název prezentace PowerPoint Název prezentace podáno.
Za třetí, klikněte Možnosti výstupu > Mobilní (HTML5)a v pravém okně můžete zobrazit náhled prezentace.
Za čtvrté, klikněte Publikovat k publikování PowerPointu na iSpring Cloud. Obsah iframe tedy můžete přehrávat na jakémkoli zařízení.
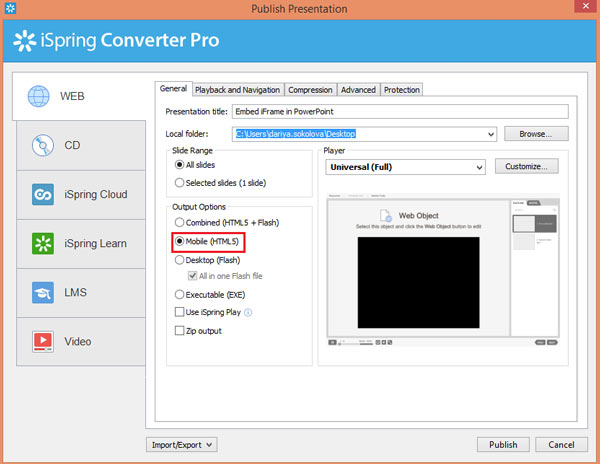
Možná jste vynaložili mnoho úsilí na lepší prezentaci, jako je vkládání krásných obrázků, jednoduchého a výkonného textu, živých animací a odkazů na videa, které mohou pomoci publiku lépe porozumět vašemu obsahu atd. Aby však bylo zajištěno, že PPT se přehrává bez chyb nebo může být snadno sdílen se svými spolužáky, kolegy nebo jinými online, můžete přímo převést soubor PPT do formátu videa. Zde doporučujeme nejlepší konvertor PPT na video, abyste zajistili, že vaše PPT bude publikem prohlížet hladce bez ztráty informací.
Aiseesoft PPT na video Converter je silný pomocník pro převod souborů PowerPoint do video formátů, jako je WMV, MP4, AVI, FLV, MOV atd., nebo vytvoření na DVD pro snadné sledování kdykoli a kdekoli na vašem zařízení. Tento nástroj nabízí před převodem na výběr režim Auto a Advanced. Můžete také nahrát dávkové soubory PPT pro vypálení na DVD nebo video.
100% bezpečné. Žádné reklamy.
Zde jsou kroky, které můžete následovat.
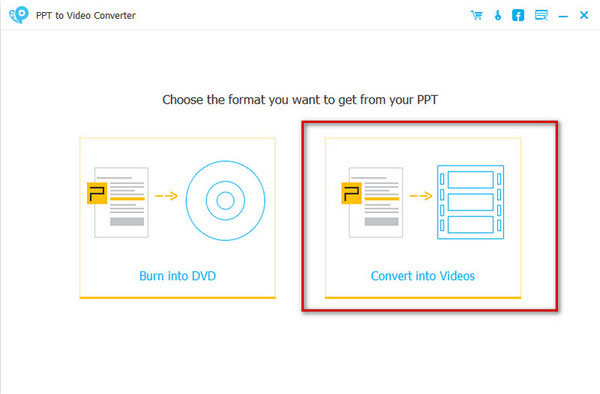
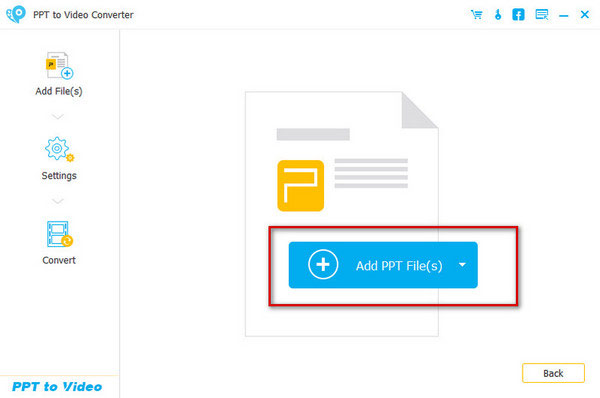
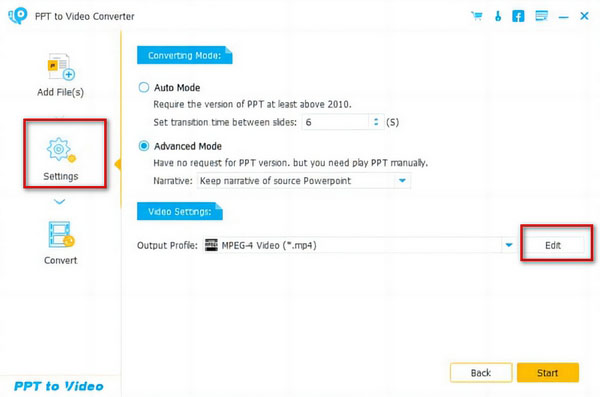
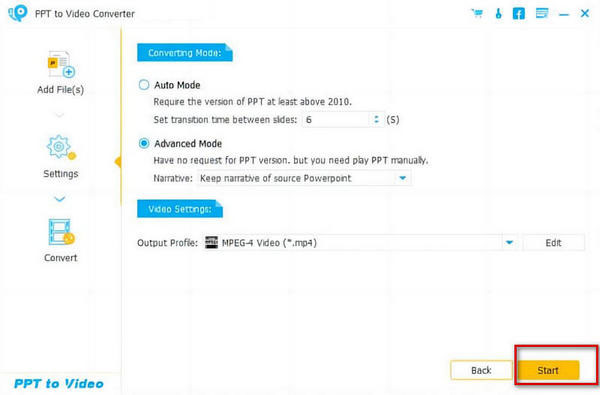
Je iframe zastaralý?
Dosud není zastaralý a jeho používání podporuje většina prohlížečů i dnes. Je však nepopiratelné, že příležitosti k jeho použití jsou stále méně časté. Pokud bude trend pokračovat, je pravděpodobné, že bude zastaralý.
Jaké je riziko vložení prvku iframe?
Hlavní bezpečnostní hrozbou pro vkládání prvků iframe je útok XSS (Cross Site Scripting). Útočník může provádět XSS útoky mnoha způsoby. Například změna adresy URL zdrojového webu, instalace malwaru, krádež informací nebo únos kliknutí a stisknutí kláves prostřednictvím prvku iframe.
Jaký je rozdíl mezi propojeným objektem a vloženým objektem v PowerPointu?
Pokud pouze vložíte odkaz, obsah tohoto odkazu je stále oddělený od vašeho PPT a můžete najít pouze soubor, který lze přehrát prostřednictvím odkazu. Pokud však vložíte kód iframe, obsah je součástí vašeho PPT a soubor můžete najít přímo.
Proč investovat do čističky vzduchu?
Teď jste museli vědět, jak na to vložit IFrame do PowerPointu volně a snadno. V případě, že vaše prezentace v PowerPointu bude zastaralá, zkuste do PPT vložit živé HTML stránky pomocí kódu IFrame, abyste mohli mít dobrou prezentaci. A pro lepší prezentaci můžete také přidat komentář k PowerPoint snadno.
Výukový program pro Powerpoint
1.3 Přidat hudbu do aplikace PowerPoint
1.5 Vytvořte hru na nebezpečí v PowerPointu
1.6 Změnit velikost snímku aplikace PowerPoint
1.7 Vytvořte časovou osu v PowerPointu
1.8 Přidat vodoznak do PowerPointu
1.9 Přidat komentář do aplikace PowerPoint
1.10 Vložit iFrame do PowerPointu
1.11 Vytvářejte kartičky v aplikaci PowerPoint
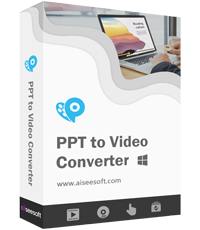
Nezbytný kancelářský pomocník pro převod souborů PowerPoint na video nebo vytvoření na DVD pro snadné sledování kdekoli a kdykoli na PC/Mac nebo YouTube.
100% bezpečné. Žádné reklamy.