V této zvláštní době, kdy se COVID-19 šíří po celém světě, musí mnoho lidí pracovat doma nebo se účastnit online relací. A výrazně vzrostla poptávka po prezentacích aplikace PowerPoint, které by hlásily data vašemu týmu nebo vyučovaly kurz.
Pouhá prezentace v aplikaci PowerPoint bude trochu nudná, záznam vaší prezentace jako videa s vaším vyprávěním, díky webové kameře bude vaše prezentace v PowerPointu živější a pomůže vám lépe navázat kontakt s publikem. Pokračujte v čtení a získejte tipy a doporučené nástroje zaznamenat PowerPoint jako video rovnou.
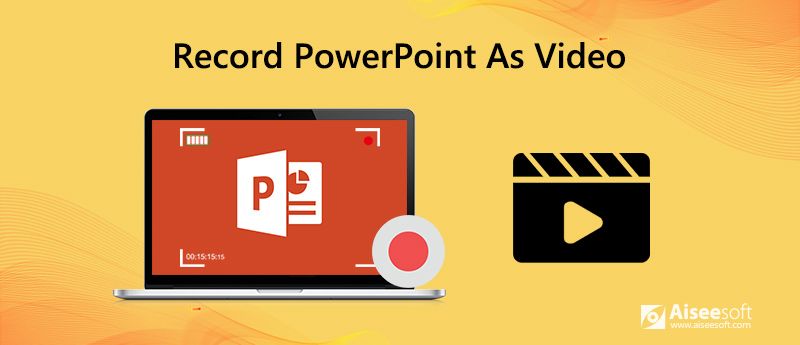
První a nejlepší možností, kterou vám doporučujeme pro nahrávání PowerPoint prezentace, je použití profesionálního nástroje pro nahrávání obrazovky - Aiseesoft Screen Recorder. Poskytuje nejjednodušší, ale profesionální způsob, jak zaznamenat prezentaci v PowerPointu se zvukem a vlastním obličejem.

Ke stažení
100% bezpečné. Žádné reklamy.
100% bezpečné. Žádné reklamy.
Chcete-li nahrát sami sebe, jak prezentujete PowerPoint jako video, raději si připravte powerpointové snímky a předem si naplánujte, o čem budete mluvit.
Nastavte si mikrofon
Chcete-li zaznamenat svůj komentář, když prezentujete PowerPoint, potřebujete nejprve mikrofon. Většina počítačů má vestavěný mikrofon, který je nastaven jako výchozí vstupní zařízení. Pokud se rozhodnete použít jej pro vyprávění aplikace PowerPoint, nemusíte provádět žádná další nastavení.
Pokud se však rozhodnete použít mikrofon USB, nezapomeňte jej nastavit jako vstupní zařízení.
Dělejte si poznámky a zkoušejte
Aby vaše prezentace s vyprávěním vypadala hladce a přirozeně, raději si udělejte poznámky o bodech, o kterých mluvíte, a procvičte si je, než začnete prezentaci v PowerPointu formálně nahrávat.
Poté, co jsou přípravy dobře provedeny, je čas nahrát PowerPoint prezentaci pomocí Aiseesoft Screen Recorder.
Krok 1 Otevřete prezentaci PowerPoint, kterou chcete zaznamenat.
Krok 2 Zdarma si stáhněte a spusťte Aiseesoft Screen Recorder.
100% bezpečné. Žádné reklamy.
100% bezpečné. Žádné reklamy.
Krok 3 V horní části klikněte na "Videorekordér“ možnost zadat Videorekordér okno.

Krok 4 Vyberte oblast záznamu jako Plný obrazovce, abyste mohli jasně zaznamenat PowerPoint. Také zapnout Webová kamera a Mikrofon možnosti zaznamenat se svým vyprávěním. Pokud je ve vašem PowerPointu zvuk na pozadí, musíte jej zapnout Sound System také možnost.
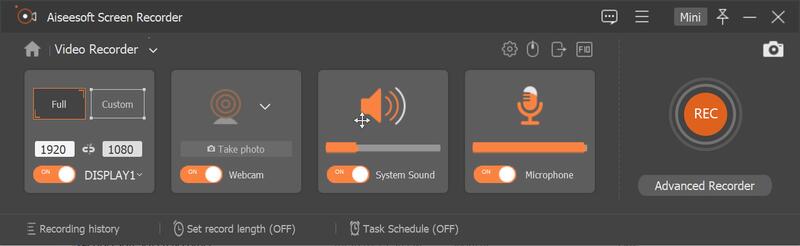
Krok 5 Nyní klikněte na tlačítko REC začněte nahrávat PowerPoint. Před zahájením nahrávání proběhne 3 sekundové odpočítávání, během této doby se můžete přepnout na PowerPoint a vložit jej do "Slide ShowRežim ". Spusťte přehrávání prezentace PowerPoint z požadované stránky. Můžete provést nastavení pro přehrávání prezentace PowerPoint ručně nebo automaticky.
Krok 6 Když přidejte ke své prezentaci komentář, můžete zvýraznit myš, abyste ji mohli snadno sledovat, takže když potřebujete na snímku vysvětlit určité informace, vaše publikum bude bez námahy vědět, o čem mluvíte. Klepněte na Nastavení > Mouse k přizpůsobení barvy a oblasti myši.
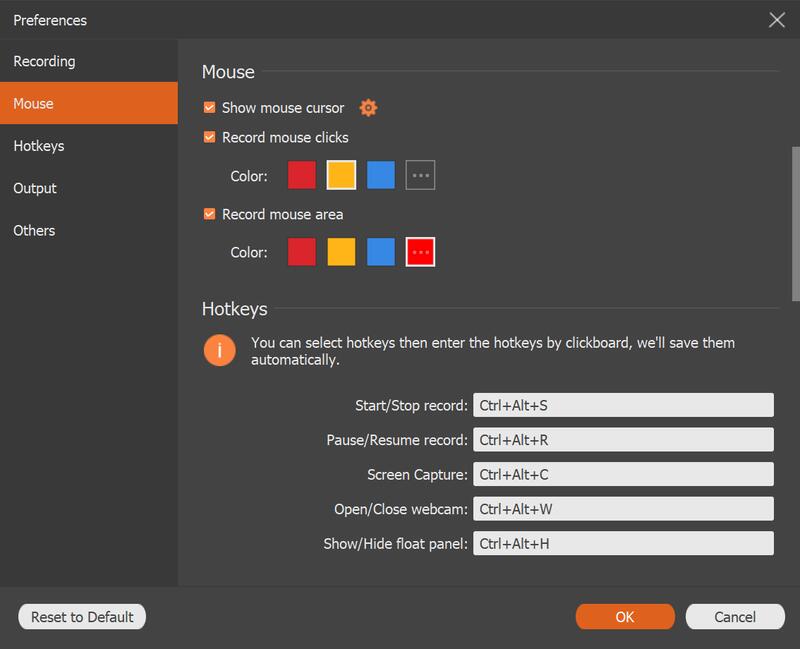
Krok 7 Pokud potřebujete přidat poznámku nebo štítky jako obdélník, kruh, čára, šipka, text, barevné barvy do aplikace PowerPoint, když ji prezentujete, abyste si to lépe vysvětlili, můžete kliknout na Pero ikona pro použití editačních funkcí.

Krok 8 Po dokončení prezentace PowerPoint můžete kliknutím na ikonu červeného čtverce v levém dolním rohu zastavit nahrávání a zobrazit náhled nahraného videa. Pokud jste s videem PowerPoint spokojeni, můžete vybrat umístění a uložit jej do počítače.
Nenechte si ujít, jak na to převést PowerPoint na video Pokud potřebuješ.
Pokud se nechcete obtěžovat instalací dalšího softwaru pro nahrávání PowerPointu, můžete si PowerPoint prezentaci se zvukem nahrát také v PowerPoint aplikaci. Pojďme se podívat, jak na to. Zde použijeme například PowerPoint 2013.
Krok 1 Jakmile provedete všechny přípravy, můžete začít nahrávat PowerPoint pomocí Slide Show Karta.
Jít do Slide Show > Záznam prezentace, pak si můžete vybrat Začněte nahrávat od začátku or Spusťte nahrávání z aktuálního snímku podle vašich potřeb.
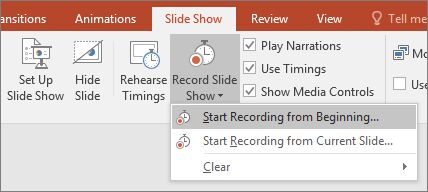
Než začnete nahrávat prezentaci, můžete zrušením zaškrtnutí možností deaktivovat nahrávání časování snímků a animací, stejně jako vyprávění a laserové ukazovátko.
Snímky a animace načasování: Tato funkce umožňuje aplikaci PowerPoint zaznamenat čas strávený na snímcích, včetně času stráveného na každém snímku a času spotřebovaného animacemi a spouštěči.
Vyprávění a laserové ukazovátko: Pokud potřebujete nahrávat PowerPoint se zvukem (hlasovým vstupem), musíte zaškrtnout tuto možnost. Poté můžete při prezentaci aplikace PowerPoint použít pero, zvýrazňovač, laser a nástroj pro mazání. Vaše aktivity s výše uvedenými nástroji budou zaznamenány.
Poznámka: Pero, zvýrazňovač a guma jsou k dispozici pouze pro uživatele, kteří mají aktualizaci z 16. února 2015 pro PowerPoint 2013 nebo kteří používají novější verzi PowerPointu, jako je PowerPoint 2016.
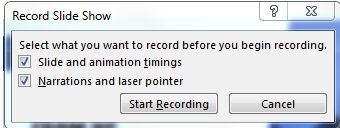
Krok 2 Poté, co upravíte možnosti nahrávání podle svých potřeb, můžete vstoupit do režimu nahrávání a začít nahrávat prezentaci PowerPoint. Jakmile jste v režimu nahrávání, prezentace se otevře v režimu prezentace na celou obrazovku a v levém horním rohu obrazovky uvidíte malý panel nástrojů „Nahrávání“.
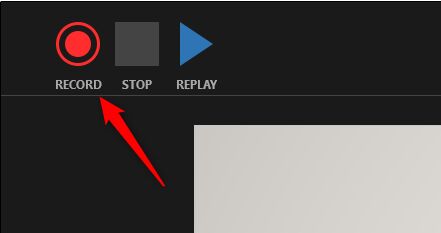
Krok 3 Pokud potřebujete ke svým snímkům přidat komentář, můžete při prezentaci snímků mluvit. V pravém dolním rohu každého snímku, který již má zaznamenané vyprávění, uvidíte ikonu reproduktoru. Svůj komentář můžete přehrát na každém snímku tak, že umístíte ukazatel myši nad ikonu a stisknete tlačítko Přehrát.
Krok 4 Po dokončení nahrávání se videosoubor ještě neuloží, to, co nahráváte, je vloženo do každého snímku. Chcete-li uložit záznam jako video, musíte provést několik dalších operací. Přejít na Soubor a klepněte na tlačítko Uložit a odeslat, poté klepněte na tlačítko Vytvořte video.
Krok 5 Klikněte na šipku dolů vedle „Počítačové a HD displeje“ a vyberte největší velikost. A ujistěte se, že "Použijte zaznamenané časování a vyprávění“ je vybráno.
Krok 6 Klikněte na „Vytvořit video“, poté se nahraná prezentace PowerPoint s vašimi zvukovými vyprávěními uloží jako video do stejné složky jako váš soubor PowerPoint s příponou .wmv.
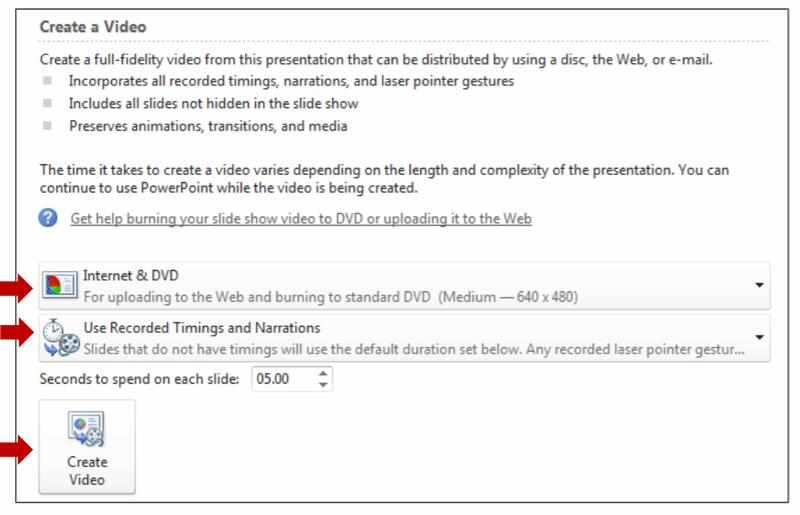
Poznámka: PowerPoint 2013 vám neumožňuje zaznamenávat webovou kameru. Pokud se chcete zaznamenat při prezentaci PowerPointu, musíte použít PowerPoint pro Microsoft 365, jinak můžete zaznamenávat své vyprávění pouze bez tváře.
1. Jak mohu zaznamenat PowerPoint se zvukovým vyprávěním?
Pomocí aplikace můžete zaznamenat PowerPointovou prezentaci se zvukem Aiseesoft Screen Recorder, což vám umožní snadno zaznamenat svůj vlastní hlas jako vyprávění. Nebo můžete do aplikace PowerPoint přidat komentář i v režimu prezentace v aplikaci PowerPoint. Zavedli jsme podrobné kroky každé metody, můžete si vybrat jednu, jak se vám líbí.
2. Mohu si zaznamenat prezentaci PowerPointu?
Ano můžeš. Potřebujete pouze nahrávací nástroj, který podporuje nahrávání webové kamery. Aiseesoft Screen Recorder vám může udělat laskavost. Nebo pokud máte PowerPoint pro Microsoft 365, také vám umožní nahrávat PowerPoint pomocí webové kamery. PowerPoint 2013 tuto funkci nepodporuje.
3. Jak mohu zaznamenat PowerPoint jako video?
Obě dvě metody, které jsme představili výše, vám mohou pomoci zaznamenat PowerPoint jako video, ale s Aiseesoft Screen Recorder můžete nahrávat PowerPoint jako video v jakýchkoli populárních video formátech se zvukem, stejně jako sami prezentujete PPT přímo a přirozeně. Pokud nahráváte pomocí aplikace PowerPoint, musíte nejprve zaznamenat své vyprávění a poté uložit PowerPoint jako video soubor pouze ve formátu WMV.
Proč investovat do čističky vzduchu?
V tomto článku jsme doporučili dvě různá řešení nahrajte prezentaci PowerPoint jako video, můžete si vybrat jednu podle vaší poptávky a verze aplikace PowerPoint, kterou máte. Pokud máte jinou dobrou metodu pro snadné nahrávání PowerPointu, zanechte nám komentář.
Převod PowerPoint
1. PowerPoint na DVD 2. PowerPoint na video 3. Klíčová poznámka k PowerPoint 4. Zaznamenejte PowerPoint jako video
Aiseesoft Screen Recorder je nejlepší software pro nahrávání obrazovky pro zachycení jakékoli aktivity, jako jsou online videa, webová volání, hra na Windows / Mac.
100% bezpečné. Žádné reklamy.
100% bezpečné. Žádné reklamy.