Vytvoření časové osy v aplikaci PowerPoint vám pomůže formátovat a stylizovat ilustraci a váš projekt bude pro vaše publikum jasný a smysluplný. Nástroj SmartArt prezentace PowerPoint umožňuje vytvořit časovou osu uvedením stručných podrobností časové osy a uplatněním vizuálního zájmu.
PowerPoint prezentace byla široce používána pro obchodní a akademické účely. Můžete vytvářet prezentace PowerPoint s obrázky, hudbou, webovým obsahem, textem a dalšími, zatímco víte, jak vytvořit časovou osu v aplikaci PowerPoint? Jak jste již věděli, časová osa v prezentaci PowerPoint hraje opravdu dobrou roli. Jak vytvořit časovou osu v powerpoint? Podle jednoduchého průvodce můžete v aplikaci PowerPoint vytvořit časovou osu.
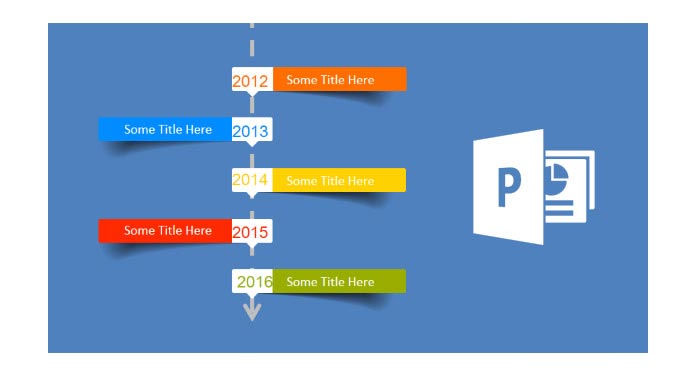
Zde provádíme vytváření časové osy PowerPoint 2007 jako příklad. Pokud si chcete vytvořit časovou osu v PowerPointu 2013/2010/2016, můžete si ji vzít jako referenci.
1 Otevřete software PowerPoint a otevřete a nová prezentace. Klikněte na kartu „Vložit“ na pásu karet a poté kliknutím na „SmartArt“ otevřete pole SmartArt Graphic.
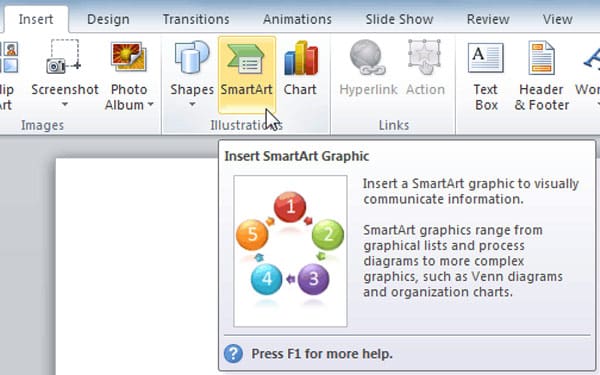
2 Klikněte na „Zpracovat“ v levém sloupci a poté vyberte a poklepejte na rozvržení časové osy, aby se tato šablona zkopírovala na váš snímek. Na pásu karet SmartArt Tools se zobrazí karty „Design“ a „Format“. Můžete si vybrat ze dvou grafik SmartArt na časové ose, „Základní časová osa“ a „Časová osa pro zvýraznění kruhu“.
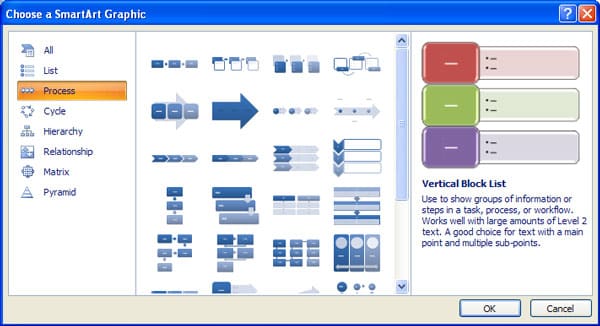
3 Klepnutím na „[Text]“ zadejte svá data nebo vložte text do grafiky SmartArt.
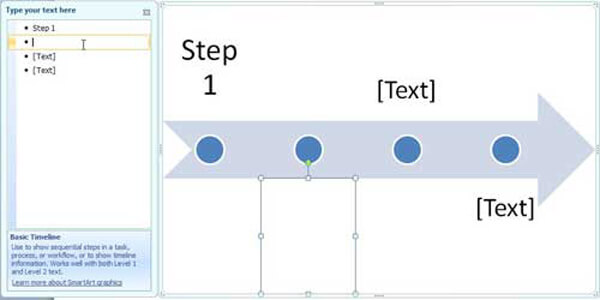
4 Klepnutím na "Soubor"> "Uložit"> "Uložit jako" uložíte časovou osu v prezentaci PowerPoint.
Další podrobnosti naleznete v části „Vytvoření časové osy v aplikaci PowerPoint"na webu Office.
V tomto článku mluvíme hlavně o tom, jak vytvořit časovou osu v aplikaci PowerPoint. Pokud hledáte pouze metodu vytvoření časové osy v aplikaci PowerPoint, můžete podle pokynů postupovat podle svých potřeb.
Chodit dělat powerpoint, také chcete hledat: Jak přidat hudbu do powerpointnebo převést powerpoint na video pro sdílení.

