PowerPoint je nejlepší prezentační software, který je široce používán v podnikání a vzdělávání. Pro prezentaci je vhodné použít PPT. Pokud však potřebujete tisknout nebo distribuovat, bude to úplně jiné. Pokud chcete, aby vaše soubory PPT byly univerzální, příjemné pro tisk a kompaktní, může být dobrým řešením převedení prezentace aplikace PowerPoint do formátu PDF. Tento článek vysvětluje, jak přímo uložit prezentaci aplikace PowerPoint do souboru PDF v aplikaci Microsoft PowerPoint a jak převést PPT do PDF pomocí online převaděče PPT na PDF.
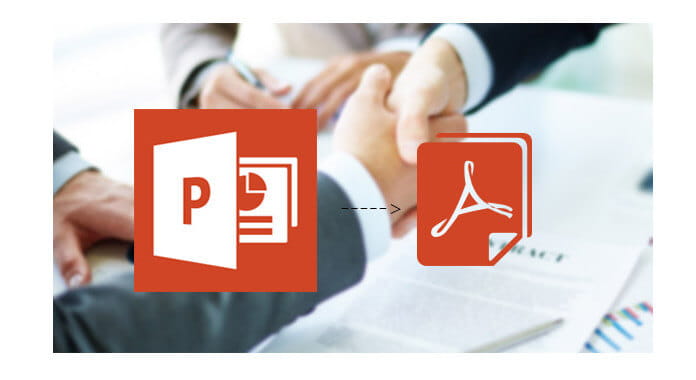
Možná nejlepším způsobem, jak převést PPT do PDF, je zpět do softwaru PowerPoint, přímo do něj uložit prezentaci PowerPoint do souboru PDF. Převod z PPT do PDF je rychlý a snadný. Podrobné kroky se můžete dozvědět na platformách jako PowerPoint 2007, PowerPoint 2010, PowerPoint 2016 a další.
1. Otevřete soubor PPT v aplikaci PowerPoint 2007 v počítači.
2. Klikněte na tlačítko Office v pravém horním rohu a poté v rozevíracím seznamu klikněte na šipku „Uložit jako“. Poté klikněte na „PDF nebo XPS“.
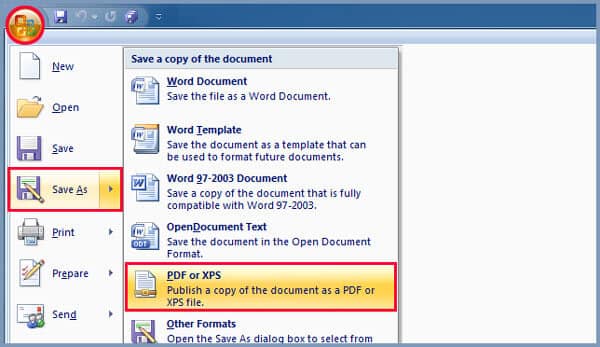
3. V seznamu „Název souboru“ zadejte nebo vyberte vhodný název pro výstupní soubor PDF.
4. V seznamu „Uložit jako typ“ vyberte formát „PDF“.
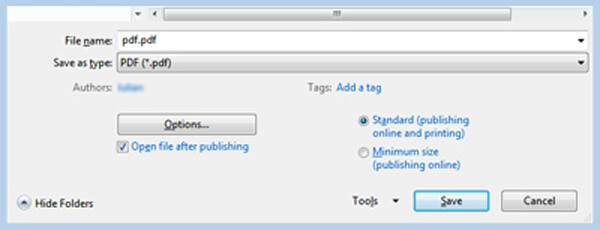
5. Klepnutím na „Možnosti“ nastavíte možnosti výstupu. Poté klikněte na „Uložit“ a uložte původní soubor PPT do PDF.
1. Otevřete soubor PPT, který chcete převést do formátu PDF v aplikaci PowerPoint 2010 nebo novější verzi.
2. Klikněte na „Soubor“> „Uložit jako“> „Tento počítač (počítač)“.
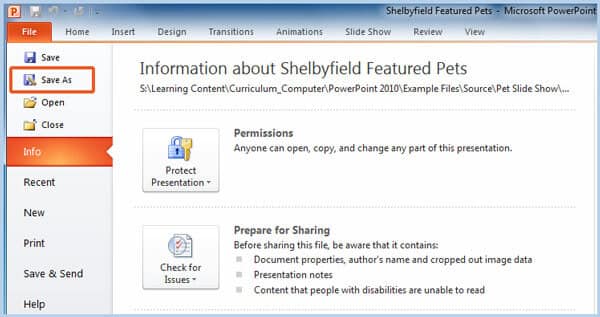
3. Do pole „Název souboru“ zadejte vhodný název a poté z rozevíracího seznamu „Uložit jako typ“ vyberte formát „PDF“.
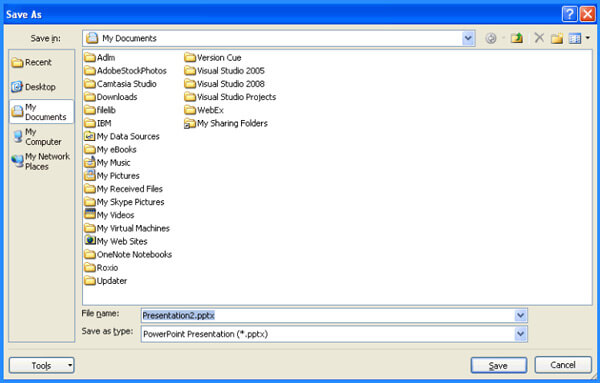
4. Klepnutím na tlačítko Uložit převeďte PPT do PDF.
Pokud vám prezentační software PowerPoint ve vašem počítači neumožňuje převádět PPT do PDF, můžete se také spolehnout na online nástroj pro převod PPT na PDF. Můžete převést PowerPoint do formátu PDF podle následujícího průvodce.
1. Přejděte na Stránky převádějící PowerPoint do PDF v prohlížeči.
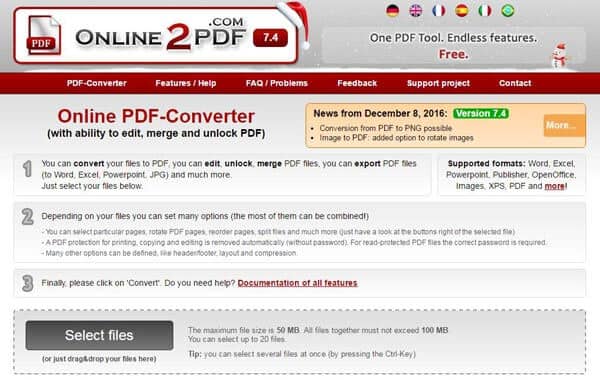
2. Klepnutím na tlačítko „Vybrat soubory“ nahrajte soubor PPT, který chcete převést do PDF. Můžete přímo přetáhnout soubor PowerPoint do tohoto online nástroje. Maximální velikost souboru PPT je 50 MB.
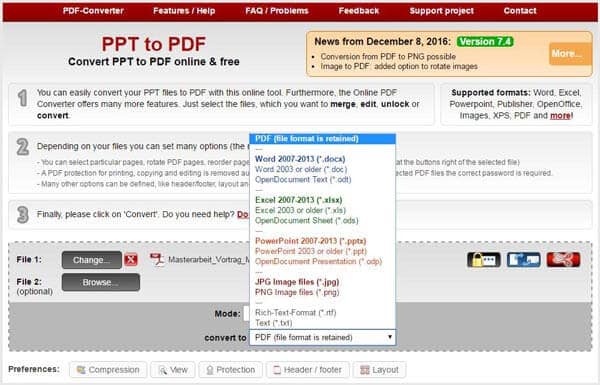
3. Vyberte vhodný režim a výstupní formát. Výchozí volba je formát PDF.
4. Klikněte na "Převést" a začněte převádět PPT do PDF na vašem PC / Mac.
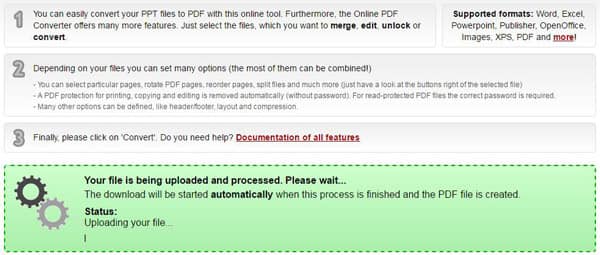
Dokončení převodu z PPT na PDF bude nějakou dobu trvat. Po převodu automaticky převede převedený soubor PDF do počítače.
Kromě převodu PPT na PDF můžete také chtít vědět, jak převést PowerPoint na video. Zde upřímně doporučuji profesionála Převodník PowerPoint na video aby vám pomohl provést prezentaci aplikace PowerPoint k převodu videa. Nejprve si můžete zdarma stáhnout do svého počítače.
Krok 1 Spusťte aplikaci PowerPoint Video Converter

Po stažení si nainstalujte a otevřete tento výkonný program PowerPoint to Video Convertting ve vašem PC / Mac. Zvolte možnost Převést na videa
Krok 2 Přidejte soubor PPT

Klepnutím na tlačítko „Přidat soubory PPT“ importujete prezentační soubory PowerPoint do tohoto softwaru.
Krok 3 Proveďte nastavení videa

Tento vynikající software pro převod videa na video poskytuje dva režimy převodu, z nichž si můžete vybrat, „automatický režim“ a „pokročilý režim“.
Automatický režim: Nechte stránky PowerPoint automaticky sklouznout nastavením doby přechodu.
Pokročilé nastavení: Hrajte PPT soubory ručně a můžete si nechat / ignorovat / zaznamenat příběh pro PowerPoint.
Můžete si vybrat vhodné výstupní video formáty podle svých potřeb, včetně MP4, AVI, WMV, MOV, M4V atd.
Krok 4 Proměňte PowerPoint na video

Klepnutím na "Start" převést PowerPoint na video. Během několika sekund bude původní soubor PPT převeden na video. A co víc, tento převodník PowerPoint to video vám umožní vypálit PowerPoint na DVD disk nebo ISO soubor.
V tomto příspěvku mluvíme hlavně o tom, jak převést PPT do PDF. Pokud hledáte způsob uložení / převodu aplikace PowerPoint do formátu PDF, můžete v tomto článku zvolit jakýkoli upřednostňovaný způsob, jak vyhovět vašim potřebám. Dále se zde můžete dozvědět, jak převést PPT na video MP4 / AVI. Můžete si stáhnout doporučený software a mít bezplatnou zkušební verzi.

