PowerPoint společnosti Microsoft je oblíbený mezi uživateli po celou dobu jeho široké použití v různých oblastech. Pokud do aplikace PowerPoint přidáte mnoho textových souborů, bude publikum trochu unavené. Vložením stručného a zajímavého GIF do aplikace PowerPoint bude vaše prezentace do jisté míry přitažlivější a atraktivnější. Protože animovaný GIF je schopen hrát automaticky, nemusíte klikat na tlačítko v aplikaci PowerPoint, abyste poskytli živý výklad aplikace PowerPoint, zejména pro obchodní účely. Mnoho lidí se však může divit, jak snadno vložit obrázky GIF do aplikace PowerPoint. Článek dále vysvětlí některé báječné metody, které vám pomohou lépe zvládnout vkládání souborů GIF do aplikace PowerPoint. Dozvíte se více podrobností o řešení, jak je uvedeno níže.
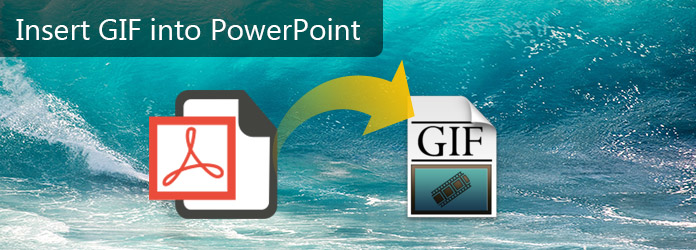
Vložte GIF do aplikace PowerPoint
Ať už nahráváte video s iPhone, telefonem Android nebo digitálním fotoaparátem, získáte pouze formáty MP4 nebo videa. I když používáte program Windows Movie Maker nebo Final Cut Pro, nemůžete do aplikace PowerPoint vložit soubor GIF. Jaký by měl být nejlepší pomocník při vkládání GIF do aplikace PowerPoint? Aiseesoft Převodník videa do formátu GIF může být jedním z nejdůležitějších programů, které byste měli vzít v úvahu. Je kompatibilní s Windows i Mac, které můžete snadno používat na různých operačních systémech.
'Jak změníte video soubory na GIF, který je schopen automaticky přehrávat v aplikaci PowerPoint? Jednoduše si v následující části přečtěte další podrobnosti o tom, jak vložit soubory GIF do PowerPoint pro různé video formáty. Zde je podrobný postup, jak je uvedeno níže.
Krok 1 Stáhněte a nainstalujte program
Stáhněte si program z oficiálních webových stránek a poté jej můžete nainstalovat do svého počítače podle pokynů. Spusťte program v počítači podle následujícího obrázku.
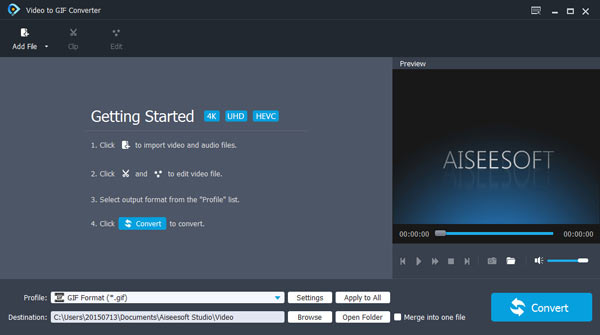
Krok 2 Přidejte do programu video soubory
Pokud pořizujete video pomocí iPhone nebo jiných zařízení, můžete přetáhnout video přímo do programu. Kliknutím na „Přidat soubory“ nebo „Přidat složku“ můžete do programu přidat video soubory, pokud je chcete použít jako GIF formát.
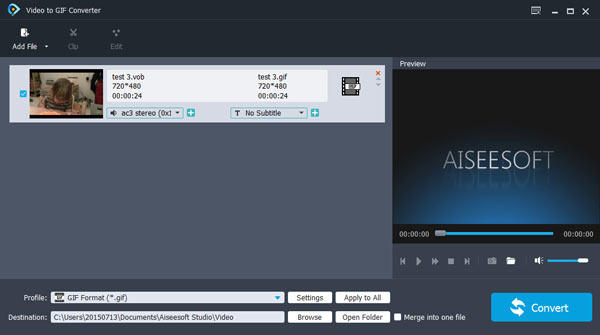
Krok 3 Vyberte výstupní formát GIF
Kliknutím na tlačítko „Profil“ převedete video do formátu GIF. Můžete také zadat GIF do vyhledávacího sloupce a před vložením souborů GIF do aplikace PowerPoint proměnit video na GIF.
Krok 4 Upravte obrazové efekty
Zde můžete snadno otáčet, ořezávat, upravovat efekt a přidávat vodoznak. Můžete se rozhodnout upravit podle svých preferencí. Uvidíte původní náhled a když vytvoříte vaše osobní nastavení, můžete si zobrazit náhled efektu v náhledu výstupu.
Krok 5 Uložit do cílové složky
Po přizpůsobení video souborů můžete klepnutím na tlačítko „Použít a obnovit vše“ uložit všechna nastavení. Procházejte své složky v počítači, abyste se ujistili, že v cílovém úložišti jsou soubory GIF.
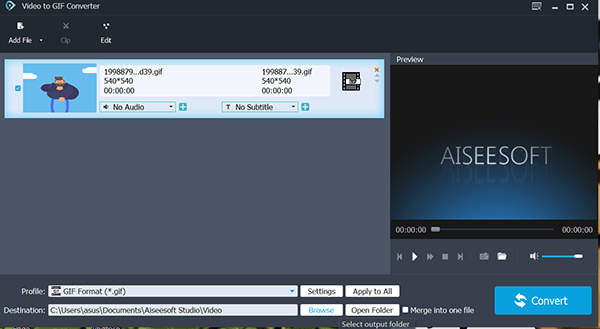
Krok 6 Klepnutím na video soubory GIF
Kliknutím na tlačítko Převést převeďte video soubory do formátu GIF. Program je schopen proměnit různé video formáty na GIF v žádném okamžiku. Můžete přejít do cílové složky a podívat se na výstupní soubory GIF.
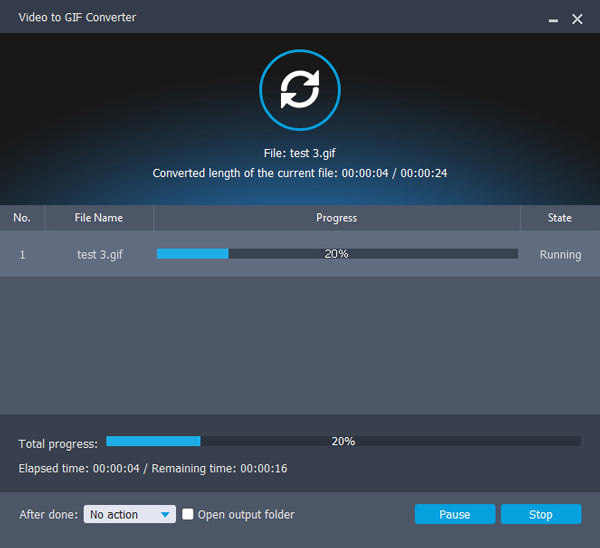
Krok 7 Vložte soubor GIF do aplikace PowerPoint
Otevřete PowerPoint. Měli byste hledat ikonu Obrázek stiskem tlačítka "Vložit". Pak byste měli najít složku dříve uloží váš obrázek GIF. Později jej vyberte a klepnutím na tlačítko "Vložit" přidejte soubor GIF na snímek aplikace PowerPoint.
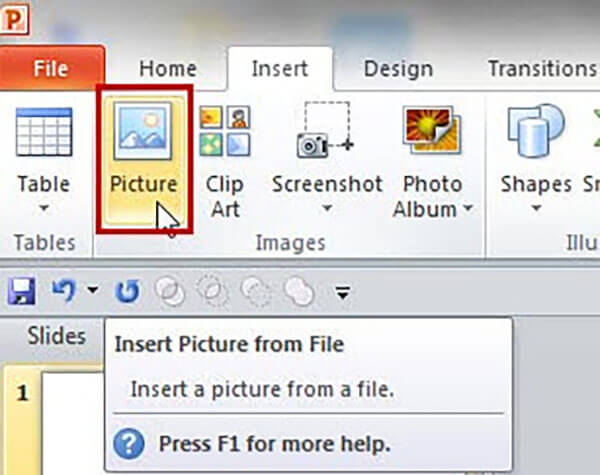
Poté můžete vložit obrázek GIF přímo do aplikace PowerPoint. Nejprve vyhledejte svůj upravený soubor GIF a vyberte soubor. Později jej zkopírujte stisknutím kláves „Control + C“ nebo můžete klepnout na pravou stranu myši a zvolit Kopírovat. Pak přijďte do aplikace PowerPoint. Poté můžete stisknutím klávesy „Control + V“ vložit obrázek GIF do aplikace PowerPoint. Soubory GIF můžete také vložit do aplikace PowerPoint pomocí ikony Vložit obrázky pásu karet, aby bylo možné vložit soubory GIF z webu. A nemusíte se připojovat k internetu. K obrázku GIF můžete mít snadný přístup kdykoli.
Nenechte si ujít: Jak nahrávat PowerPoint jako video
Po přečtení článku se domnívám, že musíte dobře ovládat, jak efektivně vkládat soubory GIF do aplikace PowerPoint. Jak víte, kvalita vašeho souboru GIF má velký význam. Je tedy nutné vlastnit Aiseesoft Video to Converter, aby bylo možné získat vysokou kvalitu souborů GIF. Bez placení můžete mít dobrý čas na získání nejen úžasných obrázků GIF, které je vložíte do aplikace PowerPoint, ale také dovedností při vytváření souborů GIF. Myslím, že ten druhý je důležitější. Stále máte nějaké problémy nebo možná máte nějaké připomínky, prosím, podělte se o ně zde, abyste nám pomohli dělat lépe!