Vždy potřebujete natočit krátké filmy pro obchodní práci? Chcete vytvořit sbírku vašich památních fotografií a videí? Nevíte, jak vytvořit svatební videa pro nové páry? Tento článek vás naučí, jak používat program Windows Movie Maker. Naštěstí se na internetu objevuje stále více nástrojů pro tvorbu filmů. Ve většině případů vám tito tvůrci filmů mohou zajistit, abyste dokončili celou filmovou práci bez potíží, což vám také umožní upravit velikost, rozlišení, zvukovou stopu, jas, kontrast nebo jiné parametry, jak chcete. Mezi všemi tvůrci filmu Windows Movie Maker vyniká svou popularizací na počítačích se systémem Windows. Jako autorizovaný tvůrce filmů poskytuje program Windows Movie Maker profesionální funkce a zároveň je uživatelsky přívětivý pro každého uživatele. Přesto je pro ty, kteří o fungování počítače vědí málo, prostý a srozumitelný výukový program nezbytností, a proto jsme níže uvedli výukový program Windows Movie Maker.
V této pasáži uvedu průběžnou zmínku o programu Windows Movie Maker. Kroky, jak používat program Windows Movie Maker, bych samozřejmě absolvoval o něco déle. Na konci článku bude jako alternativa zobrazen jiný nástroj pro tvorbu filmu.

Jak používat Window Movie Maker
Windows Movie Maker je nainstalovaný program v počítačích. Během natáčení filmu se může zabývat fotografiemi a videy. Je také zdarma přidávat zvukové stopy, vkládat titulky a nastavovat video efekty. Přestože je považován za profesionální, mohou ho noví uživatelé snadno ovládat.
Jako program all-in-one může být funkce programu Windows Movie Maker poněkud komplikovaná. Nejčastější dotazy a způsob použití programu Windows Movie Maker budou popsány níže. Přečtěte si pečlivě návod k programu Windows Movie Maker a mějte na paměti!
Krok 1 Stáhněte si Windows Movie Maker
Prvním krokem použití programu Windows Movie Maker je otevření prohlížeče a nalezení oficiálních webových stránek programu Windows Movie Maker. Na první stránce webu si můžete prohlédnout jeho pozoruhodné vlastnosti. Klikněte na zelené tlačítko Stáhnout a poté jej nainstalujte. V průběhu instalace budete vyzváni, abyste projeli licenční smlouvu. Přečtěte si pozorně a klikněte na "Souhlasím s dohodou" k instalaci.
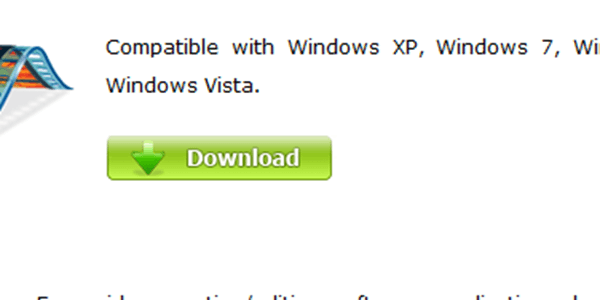
Ke stažení
Krok 2 Importujte své video soubory do programu Windows Movie Maker
V horní části rozhraní klikněte na tlačítko „Soubor“ a zobrazí se seznam. Klepněte na „Import ze zařízení“. Můžete nahrávat videa do programu Windows Movie Maker nebo přetahovat soubory do určené oblasti. Po nahrání několika videoklipů lze snadno změnit pořadí videí.
Krok 3 Přidejte fotky a videa
K dokončení práce s videem jsou někdy zapotřebí dvě nebo více videí a fotografií. Poté v horní části rozhraní je tlačítko „Přidat videa a fotografie“, které bude potřebovat k nahrání nějaký čas. Po nahrání můžete jejich trvání potvrdit.
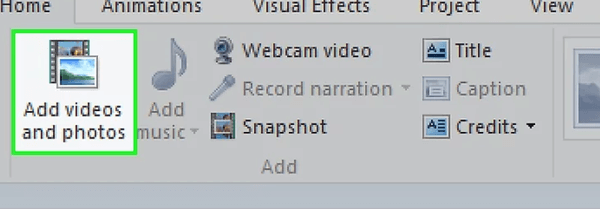
Přidat fotky a videa
Krok 4 Upravte trvání videoklipů
Mezi všemi kroky editace videa lze považovat za nejsložitější krok v tutoriálu Windows Movie Maker. V horní části rozhraní se zobrazuje tlačítko Upravit. Klikněte na něj.
V tomto kroku musíte kliknout na určitý videoklip, který chcete upravit kliknutím na něj. Zobrazí se lišta procesu, která vám umožní sledovat video ve chvíli, kdy chcete, a přehrát pro opětovné zhlédnutí. Kromě toho se zobrazí skupiny funkcí, jako například „Split“, „Trim tool“, „Set start point“, „Set endpoint“, „Video stabilisation“.
Klikněte na tlačítko „Rozdělit“ a vybraný videoklip můžete rozdělit na 2 části klepnutím na počáteční a koncový bod. Je velmi užitečné, když jsou vaše videoklipy dlouhé.
Krok 5 Přidání titulků pro videa
Na stejné stránce dvakrát klikněte na místo, kam chcete vložit titulky. Velikost a barva titulků lze libovolně nastavit.
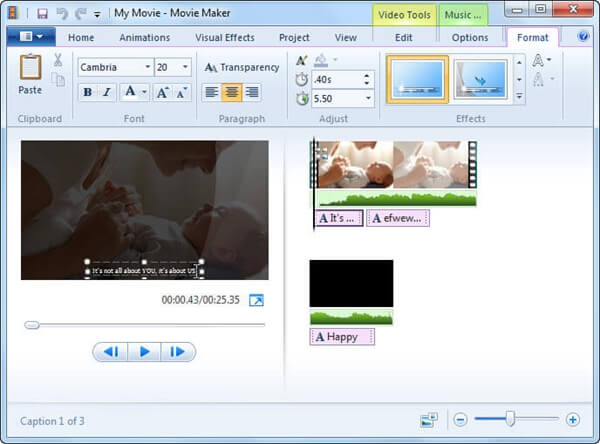
Přidat titulky
Krok 6 Vyberte přechody a efekty
Na liště, kde se nachází tlačítko „Upravit“, najdete tlačítko „Animace“. Klikněte na ni a objeví se nová stránka různých stylů přechodů, kterou si můžete vybrat. Přechody si můžete zobrazit jednoduchým kliknutím.
Ukončete „Animace“ a zadejte „Vizuální efekty“. Všechny tyto vizuální efekty mohou vaše video upravit. Vyzkoušejte všechny a vyberte si tu nejlepší.
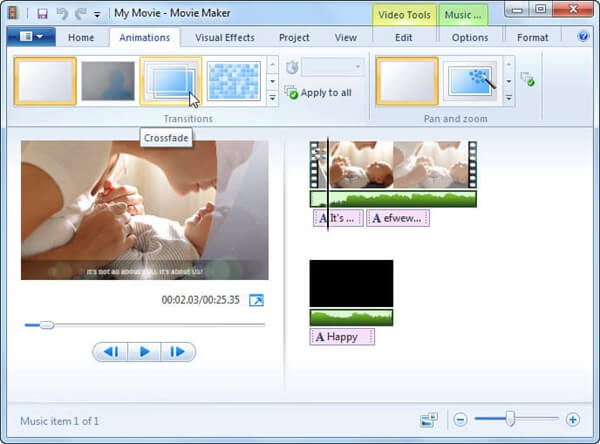
Zvolte Přechody a efekty
Krok 7 Přidat hudbu
Vedle tlačítka „Přidat videa a fotografie“ je v nabídce Domů zobrazena ikona „Přidat hudbu“. Z databáze můžete zdarma přidávat zvukové soubory. Stejně jako při úpravě videoklipů můžete upravit dobu trvání, přidat slabiny a rozdělit je pomocí nabídky Nástroje hudby.
Pokud není k dispozici žádná uspokojivá hudební skladba, můžete si vyprávět záznam klepnutím na tlačítko „Zaznamenat komentář“. Zkuste nahrávat zvukové soubory na klidném místě.
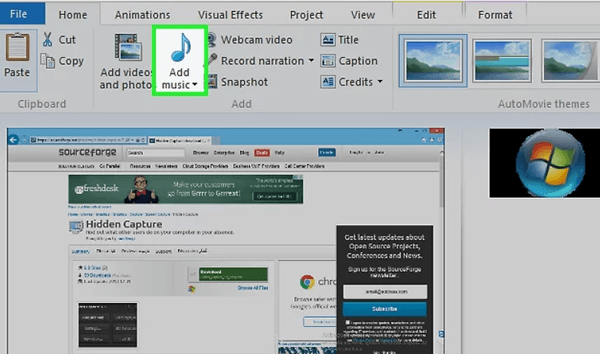
Přidat hudbu
Krok 8 Uložte film do počítače
Jako poslední krok, jak používat program Windows Movie Maker, klikněte na „Uložit film“ v nabídce Domů po dokončení úprav. V rozbalovacím seznamu vyberte možnost „Vypálit DVDMůžete si zobrazit náhled práce. Můžete také sdílet svou práci na sociálních webech kliknutím na „Publikovat film“.
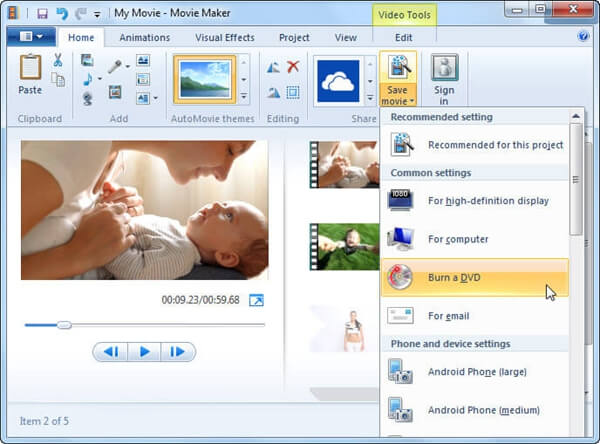
Vypálit DVD
Pokud jste si stále přečetli, jak vytvořit filmy po přečtení tutoriálu programu Windows Movie Maker, nabízím vám alternativu - Video Converter Ultimate. Má obě verze pro Windows i Mac. Pomocí tohoto tvůrce filmů typu vše v jednom lze snadno a jednoduše vyřešit všechny rozsahy problémů s tvorbou filmů.
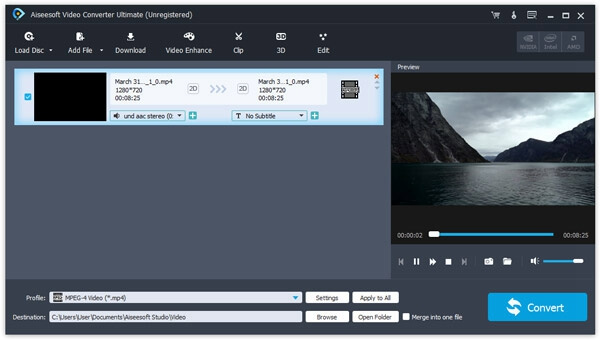
Video Converter Ultimate
Hlavní rysy:
1. Vylepšete kvalitu, jas, kontrast, zvukový efekt.
2. Snadno otáčet a převrátit zdroje filmu tak, aby vyhovovaly vašim požadavkům.
3. Změňte video efekty v různých stylech.
4. Zdarma můžete přidat a upravit zvuk a titulky podle vaší žádosti.
5. Převod video souborů do široké škály video formátů.
Tady vám poradím, jak používat Video Converter Ultimate pro editaci a převod videa.
Krok 1 Nejprve si stáhněte a nainstalujte Video Converter Ultimate do svého počítače.
Krok 2 Klepněte na tlačítko „Přidat soubor“. Vyberte video, které chcete převést.
Krok 3 Ve spodní části rozhraní zvolte výstupní formát v prázdné části profilu a kliknutím na „Prohlížeč“ vyberte umístění pro nový videosoubor.
Krok 4 Klikněte na „Převést“. Počkejte nějakou dobu a zkontrolujte výstup.
Rozuměli jste výuce programu Windows Movie Maker? Otázka, jak používat Windows Movie Maker, je ve skutečnosti zcela jasná kvůli informativnímu rozhraní programu. Pokud budete postupovat podle kroků, které jsem nabídl, je snadné vytvořit skvělý film pomocí programu Windows Movie Maker. A pokud vás zajímá Video Converter Ultimate, stáhněte si ho a nechte si ho zastřelit. Tento působivý zážitek si můžete užít.