Jak uvolnit místo na disku v systému Mac?
Mnoho uživatelů počítačů Mac nevyhnutelně obdrží výzvu „Spouštěcí disk je téměř plný“ s vágní poznámkou, která vám umožní odstranit některé soubory a získat tak více volného místa na počítačích Mac.
I když jste schopni výzvu na chvíli ignorovat, brzy se znovu objeví.
Při mazání některých souborů se spouštěcí disk rychle zaplní a výzva se znovu zobrazí. Proto byste měli zvážit tento problém, když uvidíte „Spouštěcí disk je téměř plný"prompt. Něco jiného, co byste měli mít na paměti, jakmile na počítači Mac dostanete takovou rychlou zprávu, bude počítač trochu obtížný při provádění některých úkolů, jako je stahování aktualizací aplikace, používání virtuální paměti, zpracování fotografií a dat iCloud, atd." na.
Je čas uvolnit spouštěcí diskový prostor. Pokryjeme několik užitečných tipů, jak rychle zjistit, co zabírá místo na disku Mac, a jak uvolnit místo na disku pro vyřešení téměř plného Macu.
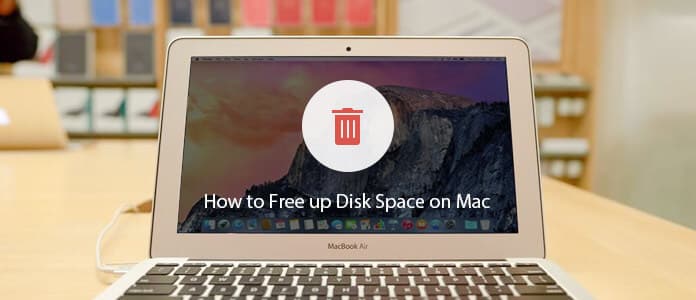
Nejprve zkontrolujte, kolik místa na disku máte v systému Mac. Přejděte na Disk Utility z části Vyhledávač> Aplikace> Nástroje> Disk Utility, poté klikněte na disk a zkontrolujte informace:
Uživatelé systému Mac jsou také schopni vidět, co spotřebuje místo na disku prostřednictvím souhrnu úložiště systému. Tímto způsobem můžete získat jasnou představu o tom, co byste měli udělat dál a kde hledat vyčištění Mac disku.
1. Otevřete nabídku Apple a přejděte na „About This Mac“.
2. Klikněte na kartu „Úložiště“. U starších verzí OS X musíte nejprve kliknout na „Další informace“ a poté zvolit záložku Úložiště.
3. Odtud získáte jasný přehled o využití úložiště a uvidíte, co zabírá místo. Pak budete vědět, kde byste měli věnovat pozornost odlehčení určité skladovací kapacity.
V přehledu úložiště někdy najdete, že na disku Mac je mnoho souborů, které chcete uložit. Například „Fotografie“ nebo „Filmy“ zabírají hodně místa na místním disku, ale tyto soubory nechcete odstranit. V takovém případě můžete zvážit jejich přesun na externí disk nebo iCloud.
Pravděpodobně jste si mohli stáhnout aktualizace systému, ale zatím jste je nenainstalovali. Mohou tedy jen tiše ukládat někde na disku Mac. Zabírají mnoho gigabajtů a před provedením dalšího vyčištění v systému Mac je třeba nainstalovat aktualizace systému.

Pravděpodobně stáhneme a uložíme některé zachycující bohaté soubory, jako jsou vysoce kvalitní fotografie nebo videa HD / 4K UHD na Mac. S rostoucím množstvím velkých souborů bude Mac běžet pomaleji než dříve. Chcete-li uvolnit místo na disku v systému Mac, měli byste kromě videí nebo fotografií lépe sledovat a spravovat velké soubory v systému Mac.
Jednou z možností pro vás je iCloud Drive nebo externí disk. Tyto velké soubory můžete do nich přesunout a získat tak na Macu dostatek místa na disku.
Zde vám ukážeme, jak rychle najít velké soubory na Mac.
1. Klikněte na nabídku Apple sider a klikněte na „About this Mac“. Pokud jste dříve odstranili tuto možnost z postranního panelu, můžete přejít do Vyhledávače> Přejít> Všechny mé soubory.
2. Klikněte na ikonu ozubeného kola> Uspořádat podle> Velikost. Uvidíte všechny soubory v rozsahu od největší po nejmenší.
Poznámky: Jeden bod, který byste měli vědět, budou všechny moje soubory zahrnovat místní soubory a soubory na jednotce iCloud, Dropbox atd. Pokud chcete zkontrolovat umístění před odstraněním dat, ujistěte se, že je aktivována možnost „Zobrazit panel tras“. Určete, zda můžete některé velké soubory a položky odstranit. Můžete odstranit většinu velkých aplikací, souborů .ipa ze záloh aplikací iOS, souborů disku .dmg, archivy zip, Etc.
3. Velké položky můžete poslat přímo z tohoto vyhledávacího okna přímým přetažením do koše na ploše Mac nebo stisknutím Command + Delete po jejich zvýraznění.
Existuje jeden skvělý program, kterému byste měli věnovat pozornost, Mac Cleaner.
Poznámka: Před spuštěním jakéhokoli čisticího nástroje byste se měli ujistit, že jsou všechna důležitá data zálohována, pro každý případ.
1 Spusťte Mac Cleaner v počítači Mac
Stáhněte si Aiseesoft Mac Cleaner a spusťte jej. Jsi schopná zkontrolovat stav systému vašeho Mac v rozhraní.

2 Skenujte Mac velké a staré soubory
Vyberte modul z levé strany jako Velké a staré soubory, Klepněte na tlačítko Skenovat tlačítko pro skenování souborů Mac.

3Klikněte na tlačítko Zkontrolovat
Po dokončení skenování můžete kliknout přezkoumání tlačítko v pravé dolní části okna pro kontrolu výsledků skenování. Nebo můžete klepnutím na „Znovu prověřit“ znovu prohledat počítač Mac.

4 Zkontrolujte a vyberte položky
Rychle najdete všechny velké i staré soubory zobrazené v rozhraní Mac Cleaner. Pomocí tohoto programu můžete optimalizovat a uvolnit prostor Mac na jedno kliknutí.

5Čištění provedeno
Tyto velké a staré soubory jsou okamžitě odstraněny z vašeho počítače Mac.
Pro uživatele, jejichž počítače Mac používají MacOS Sierra nebo MacOS High Sierra, je užitečný nástroj Storage. Klikněte na možnost „Spravovat“ v okně O tomto počítači Mac> Úložiště. Jakmile kliknete na tlačítko „Spravovat“, zobrazí se karta doporučení s možnostmi optimalizace místa na disku Mac, stejně jako karty pro bližší prohlížení různých programů, souborů a možnost mazání bez opuštění okna.

Uložit do iCloud - tato funkce umožňuje ukládat plochu, fotografie, dokumenty a videa do iCloudu a Apple automaticky podle potřeby uloží místní prostor.

Optimalizace úložiště - Po zapnutí této funkce v systému Mac budou filmy a televizní pořady v iTunes, které jste již sledovali, automaticky odstraněny, jakmile bude potřeba úložný prostor. Na vašem počítači Mac budou uloženy pouze poslední e-mailové přílohy v programu Mail.

Automaticky vyprázdnit koš - Apple automaticky odstraní položky zaslané do koše poté, co jsou tam 30 dní.
Věnujte pozornost také některým aplikacím, jako jsou iPhoto, iMovie a Mail, mají svůj vlastní koš. Možná budete chtít vyprázdnit také jejich odpadky.
• Pošta: klikněte na Schránka> Vymazat odstraněné položky> Ve všech účtech a Schránka> Vymazat nevyžádanou poštu.
• iPhoto: klikněte na iPhoto> Vyprázdnit koš iPhoto. Pokud chcete najít smazané fotografie na Macu, navštivte: obnovit smazané fotografie na Mac.
• iMovie: klikněte na Soubor> Přesunout do koše nebo Soubor> Přesunout odmítnuté klipy do koše.
To ještě není hotové. Musíte vyprázdnit Koš. To může být často přehlížený krok. Data v koši stále zabírají místo v Macu. Pouhé odeslání všeho do koše neznamená jeho odstranění. Data z nich můžete stále obnovit. Pro úplné smazání musíte vyprázdnit Koš. Klikněte pravým tlačítkem myši (nebo na ovládací prvek + klikněte) na ikonu koše a vyberte možnost „Vyprázdnit koš“.

Dalším dobrým způsobem, jak uvolnit místo na disku v systému Mac, je odinstalování všech aplikací Mac, které již nepoužíváte. Obecně můžete jít na /Applications/folder a odinstalovat aplikace, které prostě nepotřebujete, nebo jste schopni volitelně odstranit z Launchpadu aplikace, které pocházejí z obchodu App Store, stejně jako v iOS. To je samozřejmě časově náročné odebrat programy z Mac Takto. Mac Cleaner. Důrazně se doporučuje pro odinstalování aplikace Mac.

Složka Stahování uživatelů může okamžitě hromadit všechny druhy stažených věcí a většina z nich se již nepoužívá. To by mělo být hlavní místo, kde se výše uvedené velké soubory shromažďovaly v průběhu času. Třídění adresáře v zobrazení seznamu podle velikosti souboru je často velmi užitečné při snižování nadbytku:

Opět bude nutné rozhodnout uživatele, zda je možné ve složce Stažené soubory odstranit nebo smazat, takže pokud je nutné něco uložit nebo získat mnoho položek, nebudete je chtít odstranit, zatímco velké - velké soubory .dmg, staré aktualizace combo nebo obrazy disků a soubory zip, které již byly extrahovány nebo použity, se často ukládají k odstranění.
Zkontrolujte zde smazat stahování na Mac.
Až po vás volný prostor na Mac, měli byste restartovat Mac. To je vždy nutné, protože jednoduchý restart může často uvolnit docela dost místa na disku Mac vymazáním dočasných souborů a /private/var/folder mezipaměti. Tím se pomalu zaplní jakýkoli nepořádek. Užitečné bude také restartování Macu, protože dokáže vyčistit virtuální paměť, která zabírá místo na disku a soubory obrázků spánku.
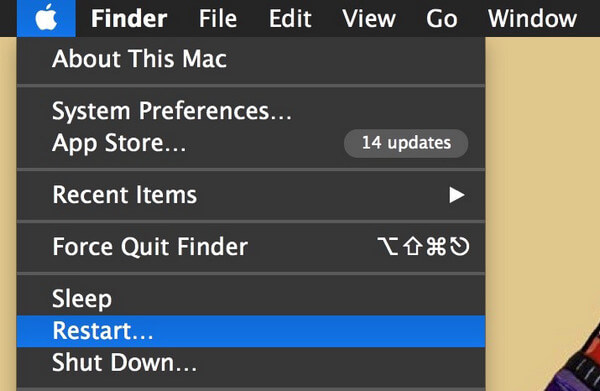
Přejít na Apple menu A zvolte Restart, když se zálohy systému Mac zálohují, můžete se vrátit do nabídky Apple a vybrat možnost „About This Mac“ a kartu Storage, abyste znovu zkontrolovali, jaká je vaše situace na disku, v tomto bodě je velká šance, že budete muset vypořádat s kosmickými prasaty a úložišti plýtvat s odstraňováním varovné zprávy „plný disk“ na počítačích Mac.
Možná vás zajímá: Jak defragovat Mac
• Místo toho komprimujte velké položky. Vyberte Vyhledávač> Přejít> Domů> Soubor> Najít a poté otevřete nabídku Druh, nakonec vyberte Ostatní. Nyní zaškrtněte políčko Velikost souboru. Nyní zadejte velikost souboru, například 50 MB a najděte soubory, které jsou větší než 50 MB. Chcete-li komprimovat položky, jednoduše vyberte soubor, který chcete komprimovat, a stiskněte ovládání + kliknutí, A pak klepněte na tlačítko Komprimovat.
• Přílohy zpráv na Macu mohou po odeslání a příjmu spousty zvuků, obrázků a videí mezi kontakty zabírat hodně místa.
• Smažte předchozí zálohy iOS v iTunes, které už nikdy nebudete používat.
• Ručně odstraňte uživatelské mezipaměti v počítači Mac, což ušetří velké množství místa.
• Pokročilí uživatelé mohou mazat výchozí aplikace pro Mac, jako je Mail a Safari, a dokonce i mazat iTunes, ale tento tip nedoporučujeme, pokud opravdu nepotřebujete další místo a není nic jiného k mazání. Odebrání systémových aplikací může vést k různým problémům.
• Pravidelně vymazat historii na Mac, včetně Safari, Google Chrome atd.
V tomto příspěvku vám hlavně ukážeme několik nejlepších tipů, jak uvolnit místo na disku v počítačích Mac. Pokud máte nějaký dobrý nápad vyčistěte svůj Mac, vítejte nám to říct.