Pokud používáte Mac, může se dříve nebo později zobrazit chybová zpráva „Váš spouštěcí disk je téměř plný“. Spolu s touto chybovou zprávou můžete mít také problém s výkonem vašeho Macu, například Mac běží pomalu, aplikace nefunguje správně a další. To vše naznačuje, že na spouštěcím disku Macu chybí volné úložiště. Zde vysvětlíme, co je „plný spouštěcí disk“ a jak vyčistit pevný disk Macu, abyste vyřešili problém s plným spouštěcím diskem.
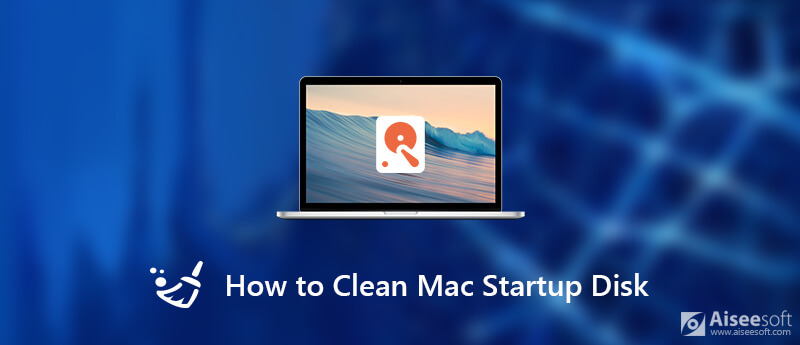
Oprava chyby „Spouštěcí disketa je téměř plná“.
Zaprvé, co je spouštěcí disketa? Spouštěcí disk je svazek nebo oddíl jednotky, který obsahuje použitelný operační systém, uživatelská data a aplikace atd.
Obecně řečeno, většina uživatelů má pouze jeden disk, ale někteří budou mít dva nebo více. Bez ohledu na to, zda máte v počítači Mac jeden nebo více disků, je spouštěcí disketa s nainstalovaným Mac OS.
Důvod, proč se vám zobrazí chybová zpráva „Váš spouštěcí disk je téměř plný“, je zřejmý. Je plný, protože na disku už není místo. Obecně řečeno, na spouštěcím disku by mělo zbývat alespoň 15 % volného místa, aby bylo zajištěno, že váš Mac běží hladce. Pokud jste tedy obdrželi varovnou zprávu, že „spouštěcí disk je téměř plný“, je nejvyšší čas okamžitě uvolnit místo na spouštěcím disku.
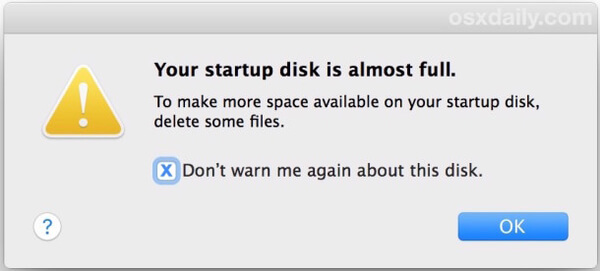
Pokud se vám na Macu zobrazila chybová zpráva „Váš spouštěcí disk je téměř plný“, můžete zkontrolovat diskové úložiště na Macu a zjistit, co zabírá většinu místa na spouštěcím disku. Chcete-li získat přehled o úložišti spouštěcího disku, postupujte podle následujících kroků.
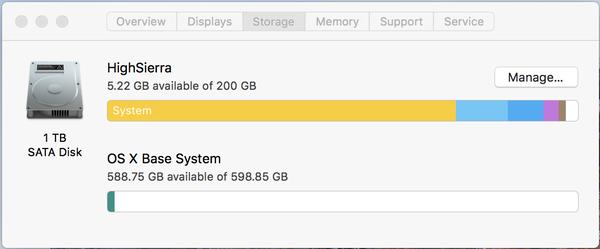
Odtud můžete intuitivně vidět, kolik místa zbývá na vašem spouštěcím disku a co zabírá váš úložný prostor. Chcete-li opravit chybu zaplnění spouštěcího disku, je čas odstranit všechny nepotřebné nebo velké soubory z pevného disku, abyste na svém Macu uvolnili více místa.
Chcete-li vyčistit spouštěcí disketu, nejrychlejším a nejsnadnějším způsobem je použít profesionální čisticí nástroj Mac. Zde vám doporučujeme nejprofesionálnější nástroj pro čištění Mac - Aiseesoft Mac Cleaner.
Aiseesoft Mac Cleaner je profesionál v odstraňování nevyžádaných souborů, velkých/starých souborů, mazání duplicitních obrázků/souborů a sledování výkonu vašeho Macu. Je schopen vyčistit všechny bezcenné soubory ze spouštěcího disku se 100% bezpečností.

Ke stažení
100% bezpečné. Žádné reklamy.



Můžete také vyčistit nevyžádané soubory systému, koše, duplicitní soubory a další další moduly jako "System Junk", "iPhoto Junk", "Duplicate Finder", "Trash Bin" a tak dále. Kroky jsou stejné jako v modulu "Velké a staré soubory".
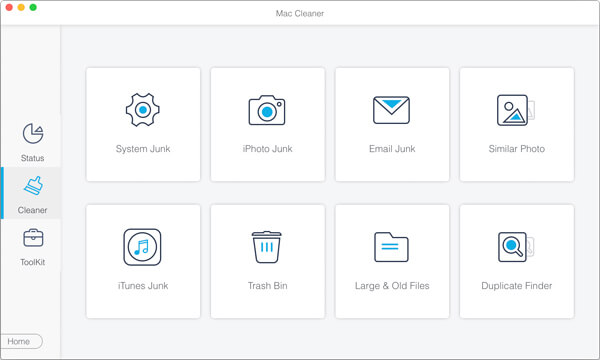
Tímto způsobem můžete selektivně a rychle vyčistit nepotřebné soubory, které zabírají místo na vašem spouštěcím disku.
Klikněte na Toolkit > Uninstall pro skenování všech aplikací nainstalovaných na vašem Macu. Po skenování klikněte na "Zobrazit" pro zobrazení náhledu výsledků skenování a vyberte software, který chcete odinstalovat. Poté aplikaci odinstaluje a odstraní související soubory.

Pravidelné používání programu Mac Cleaner vám pomůže monitorovat výkon počítače Mac, aby se předešlo téměř úplnému problému se spouštěcím diskem.
Pokud si přejete vyčistit spouštěcí disk ručně, postupujte podle základních tipů níže a postupně odstraňte různé druhy nevyžádaných nebo nepotřebných souborů. Ale zabere vám to hodně času.
Jsme zvyklí odstraňovat nechtěné soubory z Mac do koše, ale často na to zapomínáme vysypat koš pravidelně. Proto soubory v koši budou stále zabírat místo na spouštěcím disku. Je tedy důležité často vyklízet koš. Soubory v koši můžete trvale smazat dvěma způsoby. Klikněte pravým tlačítkem na Koš v dokovacím panelu a vyberte Vysypat koš, nebo otevřete Koš a klikněte na tlačítko Vysypat v pravém horním rohu.
Soubor mezipaměti je dočasný datový soubor vytvořený aplikacemi, prohlížeči a dalšími programy, aby váš Mac běžel rychleji. A při příštím použití aplikace se znovu vytvoří. Je možné, že aplikaci již nepoužíváte, ale její soubory mezipaměti stále existují na vašem spouštěcím disku a zabírají desítky gigabajtů paměti na disku. Bylo by tedy dobrým zvykem čas od času vymazat data mezipaměti.
Data mezipaměti můžete ve svém počítači Mac najít na dvou místech: / Library / Caches a ~ / Library / Caches. V / Library / Caches najdete dočasné soubory vytvořené systémem, tyto soubory nezabírají příliš mnoho místa. V umístění ~ / Library / Caches uvidíte velké množství souborů mezipaměti vytvořených při spuštění aplikací. Tato velikost složky se tedy bude neustále zvětšovat.
Chcete-li najít složku Knihovna, můžete otevřít okno Hledač. V nabídce klikněte na Přejít> Přejít do složky a zadejte ~/ Knihovna / Caches v dialogovém okně a klikněte na Přejít.
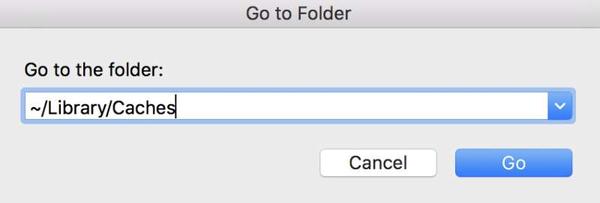
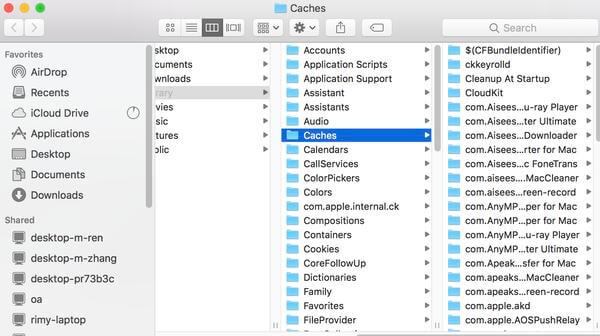
Víte, že ve vašem systému je 26 předinstalovaných slovníků o velikosti 818 Mb? Kromě angličtiny existují čínština, francouzština, němčina, portugalština, italština, korejština, ruština a další jazyky. Normálně potřebujeme používat pouze dva nebo tři jazyky, takže by bylo lepší, když jste nepotřebné slovníky smazali, pokud jste si jisti, že je vůbec nepotřebujete. Jsou uloženy v / Macintosh HD / Uživatelé / Váš uživatel / Knihovna / Slovníky. Můžete snadno určit, které soubory mají být odstraněny podle jejich názvu.
Smazat stažené soubory, filmy a hudba, které již nepotřebujete používat, značně zatíží váš Mac. Mohou existovat filmy, které jste viděli několikrát a nechcete je smazat. Někdy je ale potřeba pro zdraví svého Macu něco obětovat. Kompromisem je archivovat filmy nebo hudbu, které opravdu nechcete smazat, a poté smazat zbytek.
Pokud často synchronizujete svůj iPhone s iTunes, na vašem Macu bude několik záložních kopií. Bylo by dobrou volbou odstranit staré zálohy, abyste uvolnili více místa na Macu. Spusťte iTunes, přejděte na lištu nabídek > iTunes > Předvolby, uvidíte seznam všech záloh, které pro vás iTunes vytvořily. Staré zálohy iTunes můžete odstranit poté, co potvrdíte, že je již nepotřebujete.
Ve srovnání s ručním čištěním spouštěcího disku je používání Mac Cleaner časově úspornější a snadněji se ovládá. A co víc, umí víc, než co děláte ručně. Pokud se setkáte s chybou „Váš spouštěcí disk je téměř plný“, když potřebujete naléhavě provést úkoly s počítačem Mac, bude lepší požádat o pomoc Mac Cleaner, abyste se potíží co nejdříve zbavili. Pokud jste trpěliví a máte dostatek času, můžete se rozhodnout vyčistit svůj Mac ručně, možná je to nový způsob, jak se o svém Macu dozvědět více.
Uvolněte Mac
Vyčistěte zbytečné další soubory Čističe paměti pro Mac Top 10 alternativ k CCleaner Adwcleaner Fix Safari běží pomalu na Mac Vyčistěte zbytečné další soubory Vyhledejte a odeberte duplicitní soubory Mac běží pomalu Změnit výchozí prohlížeč v systému Mac
Mac Cleaner je profesionální nástroj pro správu Mac k odstranění nevyžádaných souborů, nepořádku, velkých / starých souborů, mazání duplicitních souborů a sledování výkonu Mac.
100% bezpečné. Žádné reklamy.