Jak zip a rozbalte soubory a složky na Mac se všemi možnými způsoby
Vytvořením souboru ZIP v systému Mac můžete komprimovat jeden soubor, více souborů nebo celou složku do archivu ZIP. Operační systémy Mac OS X a MacOS mají vestavěné kompresní systémy. Můžete tedy zipovat a rozbalovat soubory na Mac bez instalace dalšího softwaru.
Soubory ZIP zabírají méně místa v počítačích Mac. Komprimací souborů ZIP navíc můžete sdílet stejný obsah s kratším časem. Mnoho lidí dává přednost souborům zip, aby se zkrátil čas přenosu e-mailů. Mimochodem, můžete nahrát více souborů jako e-mailové přílohy bez omezení místa.
Pokud nejste obeznámeni se zipováním a rozbalováním souborů v Macu, můžete se podívat na následující odstavce. Tento článek představuje podrobné kroky k vytvoření archivu zip v různých případech. Můžete také archivovat soubory ZIP a extrahovat vše, co potřebujete.
Část 1: Co je soubor ZIP v systému Mac
Zip je formát archivního souboru vytvořený Philem Katzem a PKWARE v roce 1989. Jedná se o standardní formát určený pro bezeztrátovou kompresi dat. Při vytváření souboru ZIP je přípona názvu souboru .zip nebo .zip (novější kompresní algoritmy). Soubor ZIP obsahuje jeden nebo více souborů pod kompresí zip. Ochranu heslem můžete nastavit při zipování souboru na Mac.
V mnoha situacích můžete také vidět soubory rar. Jaký je rozdíl mezi zipem a rarem? Formát rar byl vydán v roce 1993 jako proprietární formát archivního souboru. V kole zip VS rar má zip větší popularitu než formát rar. Chcete-li otevřít soubory rar, musíte nainstalovat WinRAR. Pokud však chcete otevřít soubory zip na Macu, můžete problém vyřešit jednoduchým kliknutím.
Část 2: Jak na zip na Mac
K dispozici je předinstalovaný nástroj s názvem „Archive Utility“. Soubory zip na Macu můžete vytvářet přímo pomocí Archive Utility. Samozřejmě můžete také zadat příkazové řádky pro komprimaci souboru zip na Macu.
Způsob 1: Jak vytvořit soubor ZIP v systému Mac
Krok 1.
Otevřete Finder v systému Mac. Vyberte soubor nebo složku, kterou chcete zipovat.
Krok 2.
V nabídce po kliknutí pravým tlačítkem vyberte „Komprimovat ** položky“.
Krok 3.
Na stejném cílovém místě můžete vidět soubor ZIP.

Způsob 2: Jak komprimovat složku jako ZIP na Mac
Krok 1.
Ve Finderu vytvořte novou složku. Do této složky můžete shromáždit všechny soubory, které chcete komprimovat.
Krok 2.
Klepněte pravým tlačítkem myši na tuto nově vytvořenou složku.
Krok 3.
Zvolte "Komprimovat **" a vytvořte soubor Zip na Macu. Místo toho můžete také vybrat "Komprimovat **" z rozevíracího seznamu "Soubor".

Způsob 3: Jak zip na Mac s terminálem
Krok 1.
Spusťte Finder a klikněte na "Aplikace" v levém podokně.
Krok 2.
Otevřete složku „Utilities“, kde můžete rychle najít a otevřít aplikaci Terminal na Macu.
Krok 3.
Zadejte „zip archive.zip “ a stiskněte „Enter“ pro vytvoření souboru zip na Macu.
Krok 4.
Můžete také přetáhnout soubory uvnitř terminálu a archivovat také soubor ZIP.

Způsob 4: Jak heslem chránit soubor ZIP v systému Mac
Krok 1.
Vyberte soubor a klikněte na něj pravým tlačítkem. Vyberte "Komprimovat **" pro zip souboru.
Krok 2.
Chcete-li rychle spustit Terminál, zadejte do Finderu „Terminal“.
Krok 3.
V okně Terminál zadejte "zip -er název_archivu cílová_složka".
Krok 4.
V vyskakovacím okně zadejte heslo a opakujte jej pro ověření.
Krok 5.
Stiskněte "Enter" pro vytvoření souboru zip chráněného heslem na Macu.

Část 3: Jak rozbalit soubor na Mac
Pokud stahujete soubory z některých online webů, můžete zjistit, že stažené soubory jsou archivovány také jako soubory zip. Jak dekomprimovat soubory v Macu? Odpověď můžete získat zde.
Způsob 1: Jak otevírat soubory ZIP v systému Mac
Krok 1.
Vydejte se do cílové složky, která obsahuje váš soubor se zipem.
Krok 2.
Funkce Archive Utility je ve výchozím nastavení integrována do systému Mac. Chcete-li rozbalit soubor, můžete na něj dvakrát kliknout.
Krok 3.
Můžete tedy vidět, že se objeví nová složka se stejným názvem souboru se zipem.

Způsob 2: Jak rozbalit soubory do stejného adresáře v systému Mac
Krok 1.
Přejděte na soubor ZIP, například na plochu, soubory ke stažení nebo kdekoli jinde.
Krok 2.
Můžete si vybrat jeden nebo více souborů se zipem.
Krok 3.
Zvolte "Otevřít" pro otevření zazipovaného souboru na Macu.

Způsob 3: Jak rozbalit zip soubor s terminálem na Mac
Krok 1.
Spusťte aplikaci Terminál. Najdete ji pomocí Vyhledávače> Aplikace> Obslužné programy> Terminál.
Krok 2.
Přesuňte soubor se zipem na plochu. Pokud ne, musíte také zadat umístění v Terminálu.
Krok 3.
Zadejte „unzip archive.zip“. Stisknutím "Enter" rozbalíte soubor zip na Macu.

Část 4: Ukládat příliš mnoho souborů na Mac? Vyzkoušejte tento výkonný Mac Cleaner
Přestože můžete komprimovat velké soubory pomocí zipování, tyto soubory stále existují ve vašem úložném prostoru. Postupem času bude stále více souborů se zipem omezeno na omezený úložný prostor. Na tyto soubory se zipem můžete zapomenout bez otevírání měsíců. No, proč nevyčistit svůj Mac Aiseesoft Mac Cleaner získat více volného místa? Nepotřebné, velké a staré soubory můžete selektivně mazat. Okno inteligentního náhledu vám může pomoci zjistit, zda chcete smazat nevyžádaný soubor.
Mimochodem, je zde zabudovaný archivátor. Soubory 7Z a RAR můžete dekomprimovat jedním kliknutím. Je zde také podporováno rozbalení souborů GZ na Mac zde. V programu Mac Cleaner můžete odinstalovat aplikace, vyčistit soubory cookie, šifrovat soubory, spravovat dokumenty společnosti Microsoft a provádět další změny. Je to více než jednoduchý software pro čištění Mac.

Ke stažení
Mac Cleaner
- Naskenujte velké a staré soubory, bezcenné soubory / mezipaměť / protokoly a další nepotřebné soubory.
- Získejte inteligentní filtry pro rychlý náhled.
- Rychle odeberte velké a staré soubory podle měsíců, které jste neotevřeli, nebo podle velikosti souboru.
- Komprimujte soubory nebo extrahujte soubory ze 7z a RAR.
- Na jedno kliknutí můžete bezpečně odstranit velké soubory se zipem a další bezcenné soubory.
Krok 1.
Zdarma si stáhněte, nainstalujte a spusťte Mac Cleaner. Stav systému svého Macu můžete zkontrolovat v sekci „Stav“, včetně CPU, paměti a disku.

Krok 2.
Klikněte na "Velké a staré soubory" v sekci "Čistič". Kliknutím na „Skenovat“ zjistíte všechny velké soubory a složky na Macu, kterých si během několika sekund nemusíte všimnout.

Krok 3.
Kliknutím na "Zobrazit" zkontrolujte výsledek skenování. Můžete vidět, že velké a staré soubory Mac jsou rozděleny do kategorií, včetně "> 100 MB", "5 MB až 100 MB", "> 1 rok" a "> 30 dní". Vyberte termín pro získání zazipovaných souborů podle vašich potřeb.

Krok 4.
U každého souboru můžete vidět přesnou velikost souboru. Kliknutím na ikonu "Náhled" zobrazíte vyskakovací okno. Chcete-li rychle rozbalit soubor na Macu, klikněte na „Uncompress“ v pravém horním rohu. Můžete také kliknout na ikonu "Složka" a přejít do cílové složky jedním kliknutím.

Krok 5.
Před zazipovanými soubory označte, které chcete smazat. Nakonec kliknutím na „Vyčistit“ smažte vybrané soubory.

Poznámka: Jakýkoli soubor nebo složku můžete komprimovat jako soubor RAR pomocí jeho "Unarchiver". Po přidání souborů můžete kliknutím na ikonu "Komprimovat" nebo "Dekomprimovat" extrahovat a komprimovat soubory na Macu. Můžete tedy přímo otevřít jakýkoli soubor RAR.

To je vše o tom, jak komprimovat a rozbalit soubor na Macu. Do souboru Zip můžete komprimovat jakoukoli fotografii, video, obrázek, zvuk a další. Samozřejmě můžete snadno otevřít soubor zip pomocí výše uvedených kroků. Pokud je na vašem počítači po komprimování souborů a složek stále málo místa, můžete rychle použít Mac Cleaner smazat stahování na Mac a komprimovat / extrahovat soubory RAR. Vestavěný duplicitní vyhledávač, unarchiver a mnoho dalších funkcí se také vyplatí vyzkoušet.
Co si myslíte o tomto příspěvku?
vynikající
Hodnocení: 4.7 / 5 (na základě hlasování 126)Následuj nás na
 Zanechte svůj komentář a připojte se k naší diskusi
Zanechte svůj komentář a připojte se k naší diskusi
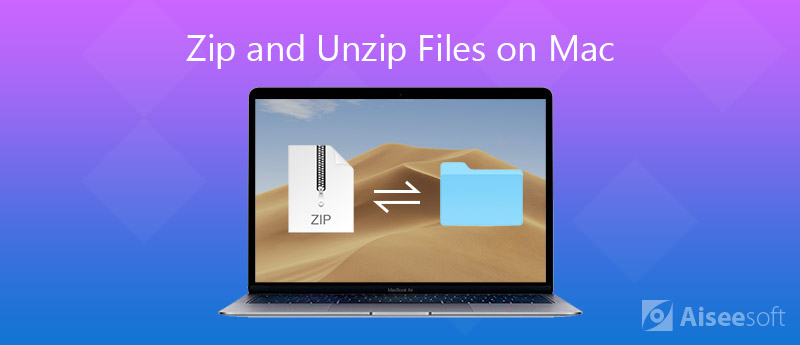








100% bezpečné. Žádné reklamy.
100% bezpečné. Žádné reklamy.







100% bezpečné. Žádné reklamy.