"AirDrop? Zní to povědomě ... Vím, že jsem to někde viděl ..." Možná se divíte. Nyní probuď svůj iPhone a posouvejte se zdola a vyvolejte Modular Control Center, když na něm uvidíte tlačítko „AirDrop“, když vás zasáhne, „tam to je!“
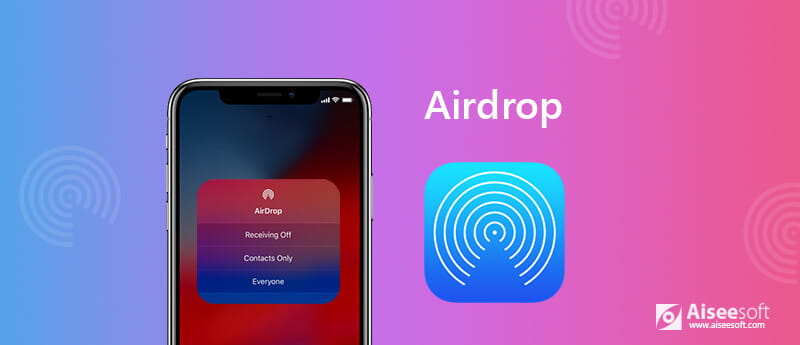
Pro většinu lidí, když chceme s někým sdílet fotografie nebo jiné soubory, vybrali bychom obsah, který chceme sdílet, e-mailem nebo odesláním prostřednictvím textové zprávy, což je dostatečně snadné, ale když někdo stojí přímo vedle vás, použití AirDrop je ještě jednodušší.
AirDrop byl poprvé představen v systému Mac OS X Lion a iOS 7 a je neuvěřitelně užitečným nástrojem pro přenos. Umožňuje sdílet soubory včetně fotografií / videí / webů / umístění / poznámek a dalších mezi podporovanými počítači Macintosh a zařízeními iOS, bez použití pošty nebo velkokapacitního paměťového zařízení. Žádné omezení velikosti souboru, žádné nastavení, žádné heslo a funguje zcela bezdrátově přes Bluetooth. AirDrop se zdá být nejvíce podceňovanou funkcí Apple. Nyní se podívejme, jak AirDrop funguje.
Co potřebuješ
Chcete-li fotografie / videa / hudbu AirDrop mezi zařízeními iOS nebo z iPhone / iPad na Mac, potřebujete jedno z těchto zařízení pomocí iOS 7 nebo novějšího nebo Mac s OS X Yosemite nebo novějším:
iPhone 5 nebo novější
iPad Pro
iPad (4. generace) nebo novější
iPad mini nebo novější
iPod touch (5. generace) nebo novější
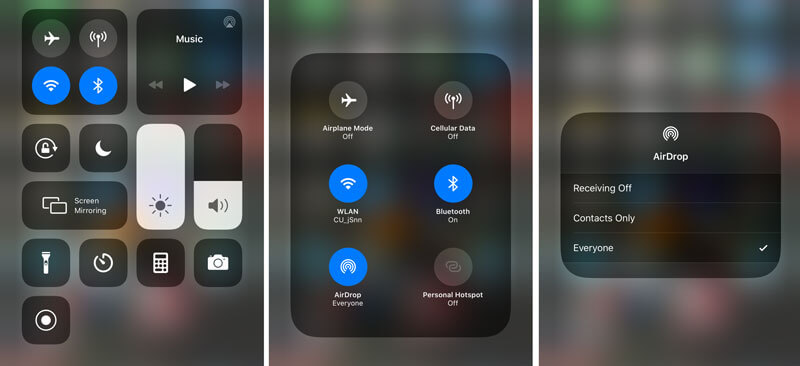
1. Na iPhone X nebo novějším přejeďte prstem dolů z pravého horního rohu obrazovky a otevřete Control Center. Na iPhone 8 nebo dřívějším přejeďte prstem z dolní části obrazovky nahoru.
2. Ujistěte se, že obě Bluetooth a Wi-Fi jsou aktivní. (Nemusíte být připojeni k síti Wi-Fi, k přenosu potřebujete pouze Wi-Fi. Pokud Wi-Fi nefunguje, přejděte na iPhone nepřipojí Wi-Fi? Opravit.)
3. Pevně stiskněte kartu síťových nastavení v levém horním rohu.
4. Dotkněte se a podržte tlačítko Airdrop knoflík. K dispozici jsou tři možnosti: Příjem Vypnuto, Pouze kontakty a Všichni. Klepněte na Příjem vypnut Chcete-li deaktivovat AirDrop, klepněte na Kontakty pouze Chcete-li do AirDrop povolit pouze své kontakty, klepněte na Každý aby vaše zařízení mohla vidět všechna zařízení se systémem iOS v blízkosti, která používají AirDrop.
Poznámka: AirDrop vám umožňuje přepínat mezi povolením pouze pro vaše kontakty nebo pro všechny kromě kontaktů vyžaduje více práce, protože vy a osoba, se kterou chcete AirDrop s oběma, musíte být přihlášeni do iCloud a být ve vzájemných kontaktech.
Mohl bys potřebovat: Jak opravit bluetooth nefunguje na Mac.
Nyní, když zapnete AirDrop na iPhone / iPad, můžete AirDrop soubory z jakékoli aplikace pro iPhone nebo iPad, která obsahuje vestavěný list sdílení, jako jsou fotografie, Safari, kontakty a další.
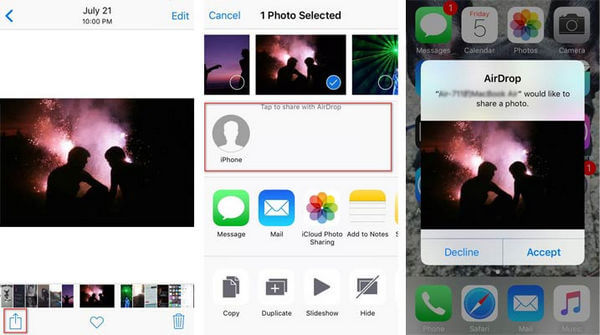
1. Přejděte do souboru, který chcete odeslat pomocí AirDrop.
2. Klepněte na Share .
3. Klepněte na jméno uživatele AirDrop v blízkosti nebo na zařízení Apple.
Poté může příjemce obdržet oznámení AirDrop. Klikněte na Přijmout, váš AirDrop z iPhone do Mac / iPad lze úspěšně přenést.
Mohl bys potřebovat: Jak AirDrop iPhone pro Android.
Co potřebuješ
Před AirDrop Mac se ujistěte, že obě zařízení mohou používat AirDrop. Můžete potvrdit, že váš Mac je kompatibilní s AirDrop, klepnutím na ikonu Finder v doku a klepnutím na ikonu Go na panelu nabídek. Pokud je AirDrop uveden jako možnost, je váš Mac kompatibilní s touto funkcí. Pokud chcete AirDrop z Mac na iPhone nebo iPad, existují také systémové požadavky na zařízení iOS, jak jsme již zmínili.

1. Spustit Nálezce na počítači Mac.
2. Klikněte na Airdrop na levé navigaci a zapněte Bluetooth a Wi-Fi.
3. V nastavení „Umožnit objevení pomocí“ jsou tři možnosti. Vybrat pryč zakázat AirDrop, Kontakty pouze povolit pouze vaše kontakty AirDrop počítače Mac. Klepněte na Každý pro příjem souboru ze všech AirDropů v okolí.
Po zapnutí Mac AirDrop existuje několik způsobů, které vám umožní soubory AirDrop z Mac do iPhone nebo jiných zařízení. Když se v okně AirDrop zobrazí uživatelé AirDrop v okolí, můžete jednoduše přetáhnout položky na obrázek příjemce v okně a poté kliknout na Odeslat. Nebo můžete použít funkci sdílení s následujícími kroky:

1. Klepněte na tlačítko Share tlačítko, pokud je k dispozici ve vaší aplikaci, nebo s klávesou Ctrl klepněte na položku v Finderu a z místní nabídky vyberte Sdílet.
2. vybrat Airdrop z nabídky Sdílet.
3. Vyberte příjemce z listu AirDrop a poté klikněte na Hotovo.
Díky tomu můžete snadno přenášet typy souborů Airdrop, včetně fotografií, videí, kontaktů, hlasových poznámek, umístění na mapě a dalších, ze zařízení Mac na Mac nebo iOS.
U souborů s velkou velikostí není AirDrop dobrým řešením, protože vytvoření velkých kopií zabere více času. Takže můžete odkazovat na tento příspěvek přenos hudby mezi iPodem a Macem.
Přestože je AirDrop snadno použitelný, někteří uživatelé se mohou při přenosu věcí mezi Macem a iPhone / iPadem setkat s některými problémy, například když se kontakty nezobrazí v rozhraní AirDrop, abyste vyřešili problémy AirDrop, můžete zkuste následující tipy:
1. Vypněte a znovu zapněte Bluetooth a Wi-Fi.
2. Ujistěte se, že AirDrop je nastaven na Všichni namísto kontaktů, protože ten způsobil nesoulad kontaktů.
3. Zkuste tvrdý reset a zkuste jej znovu připojit.
AirDrop není jediný nástroj, který vám pomůže přenášet data mezi zařízeními iOS a Mac bez iTunes nebo mezi iPadem nebo iPadem iPhone.
FoneTrans a SharePod pracovat podobně, aby vám pomohl přesunout data, jako je AirDrop.
Neuvěřitelný? Zkontrolujte si to sami.

Ke stažení
100% bezpečné. Žádné reklamy.
100% bezpečné. Žádné reklamy.
Q1. Nemůžete najít kontakty při používání AirDrop?
Pokud se pokusíte něco sdílet se svým přítelem přes AirDrop, možná zjistíte, že se jeho zařízení nezobrazuje v nabídce sdílení. Možná jste neklepli na Everyone v AirDrop. Při stisknutí tlačítka AirDrop klepněte na Všichni, abyste našli všechna okolní iOS zařízení.
Q2. Proč na svém iPhonu nemohu najít AirDrop?
Musíte klepnout na Nastavení> Čas obrazovky> Omezení obsahu a soukromí. Když zapnete posuvník, klepněte na Povolené aplikace a ujistěte se, že je aktivována funkce AirDrop. U starého systému iOS můžete klepnout na Obecné> Omezení, zadat přístupový kód a povolit AirDrop.
Q3. Můžete použít AirDrop bez Wi-Fi?
Ano. Při používání AirDrop nemusíte být v síti Wi-Fi. Jediné, co potřebujete, je zapnout možnost Wi-Fi. AirDrop využívá k odesílání dat Wi-Fi typu point-to-point.
O Macu
Uvolněte místo na disku v systému Mac Opravte Mac běží pomalu Opravte pomalý Mac AirDrop na Mac Obrazovka Tisk na počítačích Mac Hrajte WMV na Mac Přehrávejte video na Xboxu s Mac Importujte video z videokamery do počítače Mac Sestavte iSquint / VisualHub na Mac iPhone Software Pack pro Mac
Nejlepší software pro přenos iOS pro správu a přenos souborů iOS z iPhone / iPad / iPod do počítače nebo obráceně bez spuštění iTunes.
100% bezpečné. Žádné reklamy.
100% bezpečné. Žádné reklamy.