Co je jiného na úložišti Mac a jak vyčistit zbytečné další soubory
Po vypití prvního šálku kávy je čas začít den u počítače. Vyskakovací zpráva však říká „Váš disk je téměř plný“. Musíte optimalizovat úložiště, abyste ušetřili místo na Macu. Hrozné úložiště Mac je téměř plné zprávy, abyste si uvědomili, kolik věcí je uloženo na vašem Macu. No, můžete být šokováni, že "Ostatní" zabírá nejvíce úložného prostoru.
Co je to Jiné na úložišti Mac? Je snadné porozumět položkám „Audio“, „Filmy“, „Fotografie“, „Aplikace“ a „Zálohy“. Co ale znamená „Jiné“ v úložišti Mac? Existuje nějaký způsob, jak vyčistit Jiné úložiště na Macu? Naštěstí zde můžete zjistit, co je Jiné úložiště na Macu a jak odstranit soubory z Jiného úložiště.
Část 1: Co potřebujete vědět o jiném úložišti na Mac
Pojďme společně vyřešit první otázku. Co je Jiný úložný prostor v Mac OS X? Do které kategorie by měl patřit Ostatní? Stačí si přečíst a získat odpověď.
Co je jiného na úložišti Mac
Obecně řečeno, všechny soubory Mac, které nelze rozdělit do kategorií „Aplikace“, „Fotografie“ a další, jsou Ostatní soubory. Toto jsou některé datové typy, které jsou uloženy v jiném úložišti na Macu.
- Systémové a dočasné soubory o systému MacOS, jako jsou protokoly, soubory předvoleb a další.
- Data mezipaměti z prohlížeče, aplikací, fotografií, systému atd.
- Dokumenty ve formátu pdf, doc, psd, csv atd.
- Osobní informace.
- Historie prohlížeče, mezipaměť, soubory ke stažení a další.
- Archivy a obrázky disků ve formátu zip, dmg, iso, dehet atd.
- Podpora aplikací, příslušenství, soubory iCloud, spořič obrazovky, písma, aktualizace a další typy souborů, které společnost Spotlight nerozpoznala.
Jak zkontrolovat jiné úložiště v systému Mac
Krok 1:
Rozbalte nabídku „Apple“.
Krok 2:
Vyberte „O tomto Macu“.
Krok 3:
Kliknutím na "Úložiště" zkontrolujte Další úložný prostor na Macu.

Část 2: Jak odstranit další úložiště a uvolnit tak místo na disku v systému Mac
Poté, co jste se dozvěděli, co je v úložišti Mac jiné, musíte provést opatření k odstranění Jiného úložiště v systému Mac. Je nemožné zbavit se ostatních na Macu úplně. Úložiště Mac Other můžete vyčistit z několika hledisek. Je pravda, že každý další soubor můžete najít a odstranit ručně. Pokud chcete získat rychlejší způsob, jak vymazat další úložiště na počítačích Mac, Aiseesoft Mac Cleaner je vaše první volba. Bezplatnou verzi si můžete stáhnout z oficiálních stránek.
1. Odstraňte nechtěné dokumenty a uvolněte další úložiště v systému Mac
Způsob 1: Ruční odstranění dalších dokumentů v systému Mac
Krok 1:
Zavřete všechna okna. Stiskněte klávesy "Command" a "F" na ploše.
Krok 2:
V horní části klikněte na „Tento Mac“.
Krok 3:
V první rozevírací nabídce nahraďte „Druh“ za „Jiné“.
Krok 4:
Ve vyskakovacím okně "Hledat atributy" zvolte "Velikost souboru" a "Přípona souboru".
Krok 5:
Pro přístup k velkým dokumentům zadejte různé typy souborů a velikosti souborů.
Krok 6:
Zkontrolujte a odstraňte soubory, které nepotřebujete.

Způsob 2: Rychlé odstranění velkých a starých souborů z jiných
Krok 2:
Kliknutím na "Cleaner" získáte přístup ke všem nástrojům pro čištění Mac. Poté v hlavním rozhraní vyberte „Velké a staré soubory“.

Krok 3:
Kliknutím na "Skenovat" spustíte proces skenování.
Krok 4:
Kliknutím na "Zobrazit" zobrazíte klasifikované soubory přes "> 100 MB", "5 MB až 10 MB", "> 1 rok" a "> 30 dní".

Krok 5:
Kliknutím na „Vyčistit“ odstraníte vybrané soubory a odstraníte Ostatní soubory na Macu.
2. Odstraňte soubory mezipaměti v jiném úložišti Mac
Způsob 1: Ručně odstranit soubory mezipaměti z jiného úložiště dat
Krok 1:
Z rozevíracího seznamu „Přejít“ ve Finderu vyberte „Přejít do složky“.
Krok 2:
Typ "~ / Library / cache“ a stisknutím klávesy „Enter“ vyhledejte složku „Cache“.
Krok 3:
V případě potřeby vytvořte kopii složky Caches s externím pevným diskem.
Krok 5:
Opakujte výše uvedené kroky s "/ Knihovna / Caches"A"~ / Library / Logs" k vyčištění Jiného úložiště na Macu.

Způsob 2: Rychle smažte soubory mezipaměti uživatele a uvolněte tak více místa
Krok 1:
Spusťte Aiseesoft Mac Cleaner.
Krok 2:
V sekci "Cleaner" klikněte na první místo na "System Junk".
Krok 3:
Kliknutím na „Skenovat“ najdete systémovou mezipaměť, mezipaměť aplikací a další nevyžádané soubory.

Krok 4:
Pro kontrolu zvolte "Zobrazit". Můžete si prohlédnout a vybrat mezipaměť systému a mezipaměť aplikací, které chcete odstranit.
Krok 5:
Kliknutím na „Vyčistit“ odstraníte soubory mezipaměti z jiného úložiště na Macu.

3. Vyčistěte velké soubory a složky a vyčistěte další soubory Mac
Způsob 1: Ruční odstranění systémových a dočasných souborů z jiných na Mac
Krok 1:
Otevřete Finder. Rozbalte seznam „Go“. Poté zvolte "Přejít do složky".
Krok 2:
Typ "~ / Uživatelé / Uživatel / Knihovna / Podpora aplikací /"Nebo"~ / Knihovna / podpora aplikacíPozději klikněte na „Přejít“ a přejděte do cílové složky.
Krok 3:
Otevřete určitou složku a vyhledejte a odstraňte nepotřebné systémové soubory.

Způsob 2: Rychle vyčistěte systémové soubory a protokoly z jiného úložného prostoru
Krok 1:
Otevřete Mac Cleaner. V sekci "Cleaner" zvolte "System Junk".

Krok 2:
Klikněte na "Skenovat" pro vyhledání všech systémových nevyžádaných souborů v krátké době.
Krok 3:
Kliknutím na „Zobrazit“ získáte přístup k mezipaměti systému, mezipaměti aplikací, systémovým protokolům, uživatelským protokolům a lokalizaci. Můžete vidět, kolik Jiného úložiště tyto soubory využívají.
Krok 4:
Vyberte a zobrazte náhled zastaralých systémových souborů.
Krok 5:
Kliknutím na „Vyčistit“ flexibilně odstraníte Jiné na Macu.

4. Vyčistěte pluginy a rozšíření aplikací z jiných úložišť Mac
Způsob 1: Odstraňte rozšíření a pluginy z Safari
Krok 1:
Otevřete Safari. Ze seznamu vyberte "Předvolby".
Krok 2:
Kliknutím na „Rozšíření“ získáte přístup ke všem rozšířením Safari.
Krok 3:
Kliknutím na „Odinstalovat“ odinstalujete rozšíření Safari.

Způsob 2: Odebrání rozšíření a pluginů z Google Chrome
Krok 1:
Spusťte Google Chrome.
Krok 2:
Najděte a klikněte na „Další nástroje“ se třemi tečkami v pravém horním rohu.
Krok 3:
Z podnabídky vyberte "Rozšíření".
Krok 4:
Zakažte rozšíření nebo plugin prohlížeče Chrome, který už nechcete používat.

Kromě toho můžete také použít vestavěný odinstalační program aplikací, duplicitní vyhledávač, správce souborů, unarchiver, souborový skript, monitor výkonu systému a další zde. Jedním slovem můžete smazat Ostatní na počítačích Mac a urychlit Mac v kliknutích. Používání Mac Cleaner je 100% bezpečné. Před čištěním si můžete prohlédnout, filtrovat, uspořádat a vybrat jakýkoli soubor Mac. Celý proces nezpůsobí přepsání dat. Před spuštěním programu Aiseesoft Mac Cleaner nikdy nebudete vědět, jak rychlý může být počítač Mac. No, proč ne zdarma stáhnout program a vyzkoušet právě teď!
Co si myslíte o tomto příspěvku?
vynikající
Hodnocení: 4.5 / 5 (na základě hlasování 103)Následuj nás na
 Zanechte svůj komentář a připojte se k naší diskusi
Zanechte svůj komentář a připojte se k naší diskusi
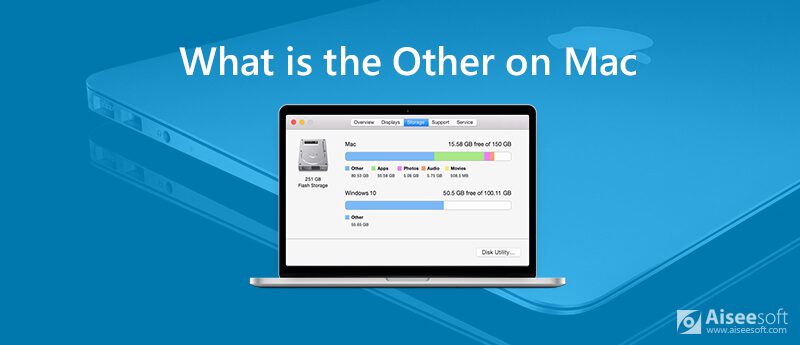

100% bezpečné. Žádné reklamy.












100% bezpečné. Žádné reklamy.