Jak vyčistit prostor na Macu?
Optimalizované úložiště v počítačích Mac může hodně ušetřit. Nepořádek různých položek na pevném disku Mac bude vyčerpán z úložného prostoru a zpomalí váš Mac. Jak vyčistit prostor na Mac? Zde v tomto příspěvku vám ukážeme několik účinných tipů uvolněte úložný prostor Mac.
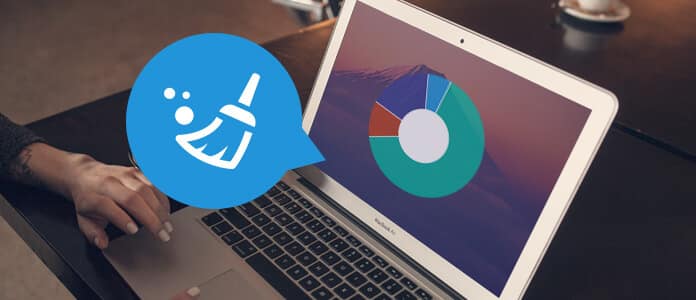
Jak vyčistit prostor na Mac
Nejprve musíte vědět, co je v úložném prostoru na Macu. Klikněte na ikonu jablko a zvolte About This Mac.

Hit Storage a zobrazí se přehled volného místa v Macu a prostoru zabíraného různými kategoriemi souborů, včetně aplikací, zvuku, filmů, filmů, fotografií atd.

Co je „Other“ v úložišti Mac? Zde je seznam.
• Dokumenty a různé typy souborů (PDF, Word, PSD atd.)
• Různé typy osobních uživatelských údajů
• Vlastní knihovna (podpora aplikací, pluginy, rozšíření atd.)
• Dočasný zvuk, nahrávky a další
• Systémové mezipaměti
• Archivovat a obrazy disků
• Soubory, které Spotlight nerozpozná
Apple usnadnil uvolnění prostoru pro MacOS Sierrato na Macu, ale možná nebudete chtít nebo chtít spustit MacOS Sierra. Co tedy děláte, abyste uvolnili úložiště Mac? Nebojte se. Existuje jeden nejlepší software pro čištění Mac, který vám vyhovuje, Mac Cleaner. Pomocí tohoto nástroje můžete snadno Mac vyčistit a nemusíte se o Mac OS starat. Uvidíme, jak vyčistit místo na Macu pomocí Mac Cleaner.
➤ Hledejte a čistěte všechny nevyžádané soubory, nepotřebné soubory i velké a staré soubory.
➤ Monitorujte výkon systému Mac, včetně využití disku, stavu baterie, využití paměti a využití procesoru.
➤ Podpora iMac, iMac Pro, MacBook, MacBook Air, MacBook Pro.
➤ Podpora Mac OS X 10.10 nebo vyšší (včetně macOS High Sierra)
Krok 1Spusťte Mac Cleaner v počítači Mac
Stáhněte si Mac Cleaner a spusťte software. Mac Cleaner je schopen sledovat stav vašeho počítače Mac a podrobnosti můžete vidět v rozhraní.

Krok 2Skenujte nevyžádané soubory
Vyberte jeden modul z levé strany. Mac Cleaner umožňuje čištění jako „nevyžádané soubory“, „nepotřebné soubory“ a „velké a staré soubory“. Klikněte na Nevyžádané soubory, například, a zasáhnout Skenovat tlačítko pro skenování nevyžádaných souborů Mac.

Krok 3Klikněte na tlačítko Zkontrolovat
Po dokončení skenování můžete kliknout přezkoumání zobrazíte výsledky skenování. Nebo můžete klepnutím na „Znovu prověřit“ znovu prohledat počítač Mac.

Krok 4Zkontrolujte a vyberte položky
V kategoriích jsou uvedeny nevyžádané soubory, jako je mezipaměť aplikace, systémové protokoly, fotokopie, systémová mezipaměť a další. Vyberte si, co chcete vyčistit místo na Macu, například „Application Cache“, a podrobná nevyžádaná data se zobrazí vpravo. Nakonec klikněte na Čistý .

Krok 5Čištění provedeno
Z počítače Mac se rychle odstraní všechny vybrané nevyžádané soubory. A je to. Na Macu se vám podařilo vyčistit místo.


Chcete vyčistit prostor přímo na počítači Mac? Tady vám ukážeme tuto metodu, ale vztahuje se pouze na MacOS Sierra. Pokud jste schopni přijmout tento tip, můžete jít na Tip 1.
Krok 1Klepněte na tlačítko Řídit v okně přehledu.
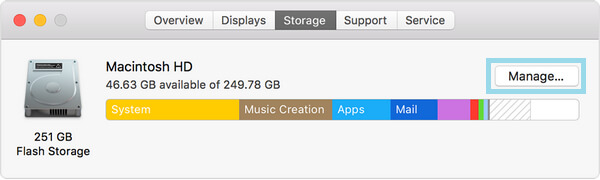
Krok 2Uvidíte několik doporučení, jak spravovat úložný prostor v počítačích Mac.


Uchovávejte v iCloudu ukládá všechny soubory do iCloud, včetně souborů z Desktop a Documents na iCloud Drive, stejně jako fotografie a videa v iCloud Photo Library. Dokud budete potřebovat úložný prostor, budou v systému Mac uchovány pouze poslední otevřené soubory, takže budete moci snadno pracovat offline. Soubory, které jsou uloženy pouze v cloudu, zobrazí ikonu stahování, takže můžete dvakrát kliknout a získat původní soubor. Všechny původní fotografie a videa v plném rozlišení jsou uloženy v iCloud Photo Library. Dokud budete potřebovat úložný prostor, budou v počítači Mac ukládány pouze optimalizované fotografie. Chcete-li stáhnout původní fotografii nebo video, stačí si je stáhnout a získat. Když ukládáte soubory v iCloudu, může efektivně optimalizovat úložný prostor na Mac.

klikněte Optimalizujte úložiště , sledované filmy iTunes a televizní pořady budou automaticky odstraněny. Pokud je potřeba úložný prostor, filmy iTunes nebo televizní pořady, které jste sledovali, se z počítače Mac odstraní, aby se uvolnil prostor. Kliknutím na tlačítko stáhnout jej získáte.
Stahujte pouze poslední přílohy. Zvolte toto, vaše Pošta stáhne pouze poslední přijaté přílohy.
Nikdy automaticky stahovat žádné e-mailové přílohy. Pošta stahuje přílohu pouze tehdy, když otevřete e-mail nebo přílohu nebo uložíte přílohu do počítače Mac.
Automatické vyprázdnění koše trvale odstraní soubory, které byly odstraněny do koše po dobu 30 dnů. Klikněte na Zapnout a potvrďte tečkováním.
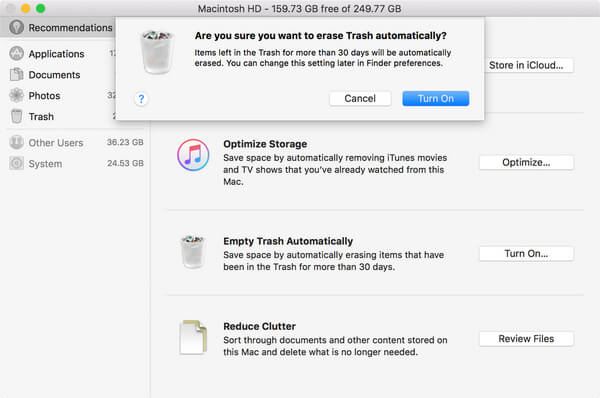
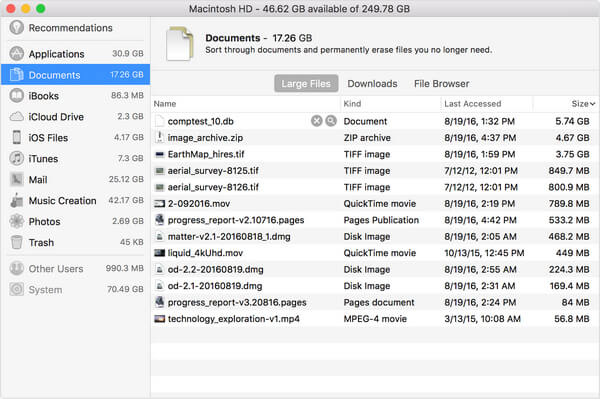
Snižuje nepořádek vám pomůže znát velké soubory a nepotřebné soubory. Klikněte na tlačítko Zkontrolovat soubory a poté vyberte na postranním panelu libovolnou kategorii souborů, jako jsou aplikace, dokumenty, GarageBand, soubory iOS, iTunes, pošta, tvorba hudby, fotografie, koše atd.
Některé kategorie umožňují přímé mazání souborů. Vyberte název souboru a kliknutím na tlačítko x soubor trvale odeberete.
Ostatní kategorie zobrazují celkový úložný prostor, který soubory používají v každé aplikaci. Poté můžete aplikaci otevřít a rozhodnout se, zda z ní odstraníte soubory.
Poznámka: Pokud jde o ostatní moduly, jako jsou „Nepotřebné soubory“ a „Velké a staré soubory“, jejich kroky jsou stejné.
Mac Cleaner by měl být perfektní volbou vyčistěte svůj Mac a uvolněte úložný prostor. Neváhejte. Stáhněte a nainstalujte do počítače Mac Cleaner.