Můj Mac je veřejně používán v mé rodině. Nechci ponechat své soubory cookie Safari v systému Mac. Jak vymazat soubory cookie v mém počítači Mac?
Když používáte Mac k surfování po internetu, webové stránky často ukládají soubory cookie a další data do vašeho počítače Mac. Datové informace mohou zahrnovat vaše jméno, e-mailovou adresu, preference atd. S pomocí dat vás webové stránky identifikují, až se vrátíte, takže web vám může poskytnout služby a zobrazit informace, které by vás mohly zajímat. Ve výchozím nastavení , prohlížeč, Safari, Chrome nebo Firefox tyto soubory cookie uloží za vás. Abychom se vyhnuli ztrátě dat a chránili vaše soukromí, můžete si položit otázku, jak smazat vyhledávací cookies na Mac. V tomto příspěvku vám ukážeme, jak dál jak vymazat cookies na Mac od Safari, Chrome a Firefox.
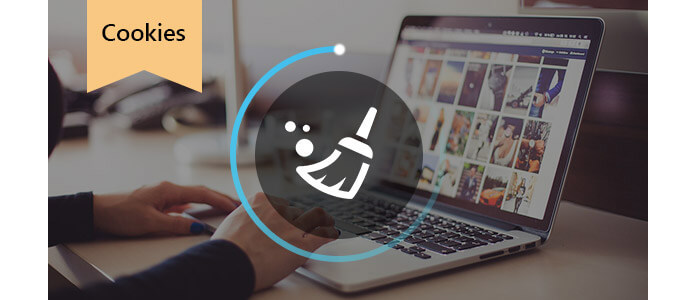
Vymazat soubory cookie v systému Mac
Krok 1V počítači Mac přejděte na Safari, klikněte na „Předvolby“> „Soukromí“> „Spravovat data webových stránek…“.
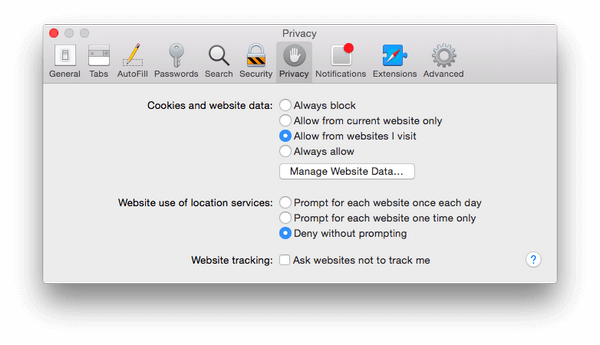
Krok 2V rozbalovací nabídce můžete vidět všechny soubory cookie z různých webů. Můžete kliknout na „Odebrat vše“ nebo vymazat všechny soubory cookie. Nebo vyberte jeden nebo více a odeberte některé soubory cookie ze Safari v systému Mac.
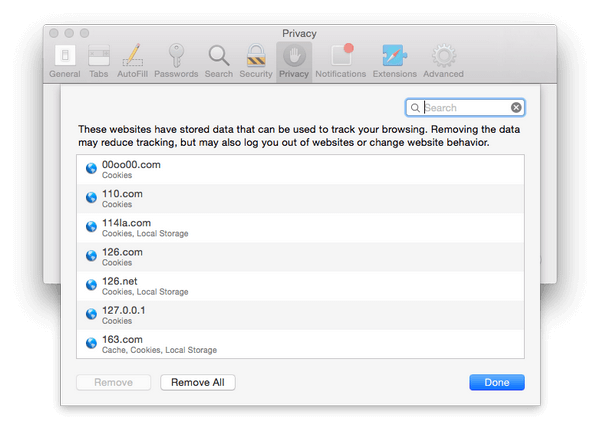
Pokud k prohlížení webových stránek používáte prohlížeč Chrome, musíte v prohlížeči Chrome smazat soubory cookie podle níže uvedených pokynů.
Krok 1Klikněte na „Chrome“> „Vymazat data prohlížení ....“.
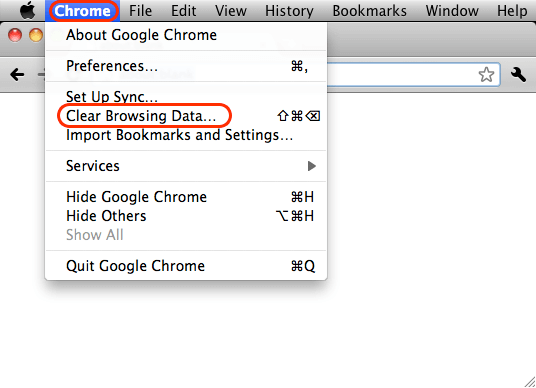
Krok 2V rozevíracím seznamu vyberte začátek času a zaškrtněte políčko „Smazat soubory cookie a data jiných webů“> Klepnutím na tlačítko „Vymazat údaje o prohlížení“ vymažete soubory cookie a data stránek z prohlížeče Chrome v systému Mac.
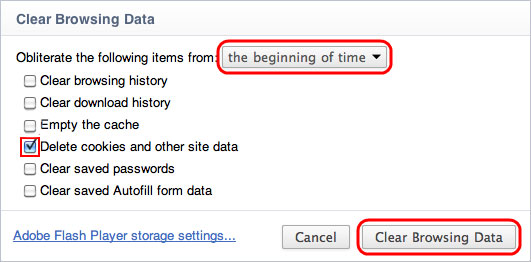
Stejně jako Chrome a Safari, pokud používáte Firefox, můžete zde vymazat soubory cookie v prohlížeči Firefox ve dvou krocích na počítačích Mac.
Krok 1Spusťte Firefox, v panelu nabídek klikněte na „Historie“> „Vymazat nedávnou historii…“.
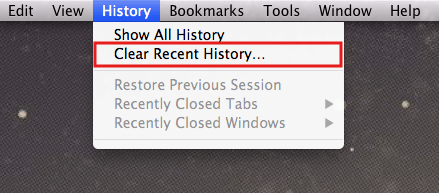
Krok 2V zobrazeném vyskakovacím okně vyberte z rozbalovací nabídky Časové rozmezí možnost „Vše“. Kliknutím na „Podrobnosti“> Zaškrtněte „Cookies“> „Vymazat“ odstraníte cookies z Firefoxu na Mac.
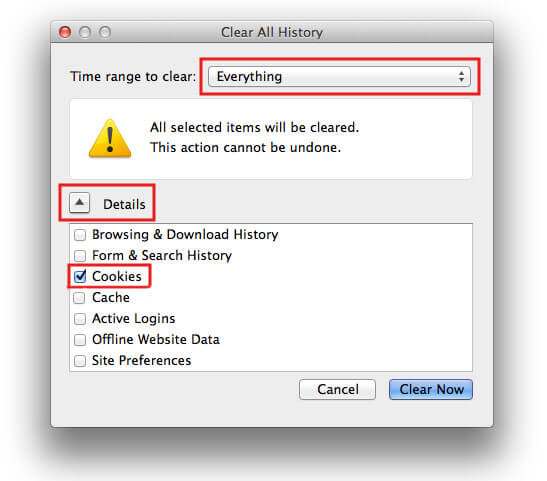
Je tedy časově náročné mazat cookies Safari, Chrome nebo Firefox jeden po druhém, že? Vlastně si můžete jednu adoptovat Software pro vyčištění Mac pro rychlé vymazání cookies na Mac jedním kliknutím. Na Googlu jsou různé čisticí aplikace, které vám pomohou vymazat soubory cookie přímo na vašem počítači Mac. A zde vám ukážeme Mac Cleaner a Ccleaner.
Mac Cleaner umožňuje snadno vymazat všechny soubory cookie z prohlížečů Safari, Chrome nebo Firefox v systému Mac a vyčistit nevyžádané / velké / nepotřebné / staré soubory bez potíží.
• Vyhledávání a mazání souborů cookie ze Safari, Google Chrome, Firefox atd.
• Vymažte další nevyžádané soubory, nepotřebné soubory, velké nebo staré soubory.
• Monitorujte výkon systému Mac, jako je využití disku, stav baterie, využití paměti a využití procesoru.
• Podpora iMac, iMac Pro, MacBook, MacBook Air, MacBook Pro.
• Použijte pro Mac OS X 10.10 nebo vyšší (včetně macOS High Sierra).
Krok 1Spusťte Mac Cleaner v počítači Mac
Stáhněte si Mac Cleaner a spusťte program v počítači Mac. V rozhraní můžete vidět přehled využití isků, stavu baterie, využití paměti a využití CPU.

Krok 2Skenujte nevyžádané soubory
Vybrat Nevyžádané soubory z levých modulů. Zde jsou zahrnuty procházení cookies. Klikněte na ikonu Skenovat knoflík. Nebudete čekat příliš dlouho.

Krok 3Klikněte na tlačítko Zkontrolovat
Po dokončení skenování můžete kliknout na přezkoumání pro přístup k výsledkům skenování. Nebo můžete klepnutím na „Znovu prověřit“ znovu prohledat počítač Mac.

Krok 4Zkontrolujte a vyberte položky
Vyberte, zda chcete vymazat soubory cookie jednoho konkrétního prohlížeče nebo celých prohlížečů. Jste schopni přijmout vyhledávací funkci pro rychlé vyhledání jednoho prohlížeče. Například do vyhledávacího pole zadejte „firefox“ a rozhraní vám ukáže všechny informace týkající se Firefoxu včetně historie Firefoxu a mezipaměti. Klikněte na Čistý .

Krok 5Cookies vymazány na Mac
S Mac Cleanerem rychle vymažete soubory cookie v počítači Mac. V případě čištění nepotřebných nebo velkých / starých souborů jsou kroky stejné. Pokud to potřebujete, zkuste je použít zesvětlete svůj Mac zatížení.
Krok 1Stáhnout, nainstalovat a spustit CCleaner na počítači Mac.
Krok 2Po spuštění aplikace Ccleaner najděte kartu „Mac OS X“> „Safari“> „Cookies“ a zaškrtněte ji. Poté přejděte na kartu Aplikace a vyhledejte Firefox a Internet Cache. Pokud jste do počítače nainstalovali prohlížeč Chrome, zobrazí se také možnosti prohlížeče Chrome. Chcete-li vymazat soubory cookie z prohlížeče Chrome, Safari a Firefox najednou, vyberte možnost „Internet Cache“> „Vyčistit“.
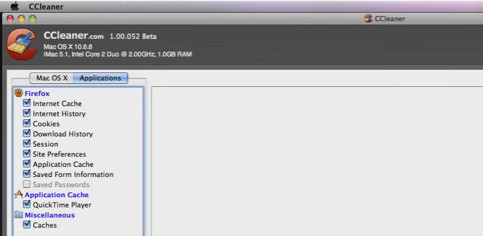
Tímto způsobem bude pro vás snazší než odstranit soubory cookie z jednoho prohlížeče do druhého prohlížeče. Ale můžete cítit, že Mac Cleaner je pro Mac vyčištění mnohem lepší.
Jaký je pro vás nejlepší z výše uvedeného popisu, který vám pomůže vymazat soubory cookie vyhledávání na počítačích Mac? Pokud máte nějaký dobrý nápad odstranit soubory cookie na počítačích Mac, vítejte to.