Jak vyčistit Mac?
Váš počítač Mac se zpomaluje kvůli nedostatku paměti? Měli byste vědět, že Mac potřebuje dobré čištění. Chcete-li optimalizovat výkon iMac nebo MacBook Pro / Air / mini, smazáním všech nepotřebných souborů se váš Mac vrátí do původního výkonu a zrychlí jej tak, aby vyhovoval vašim potřebám. Možná však nemáte představu jak vyčistit Mac. Co lze v systému Mac odstranit a co nelze odstranit? Nebojte se. Zde uvádíme několik užitečných tipů a softwaru, které vám pomohou snadno vyčistit počítač Mac.

Jak vyčistit váš Mac
 ;
;
To by měl být první krok, který se objeví ve vaší mysli, mnoho uživatelů Mac obvykle považuje plochu za dobré a pohodlné místo pro ukládání dokumentů nebo souborů. To však není, když vaše Mac je pomalejší. Pokud na ploše uložíte příliš mnoho produktů, rozhodně to ovlivní výkon Mac. Ve skutečnosti Finder považuje každou složku nebo soubor na ploše za jedno okno. Několik položek na ploše nezpůsobí žádný problém, ale když se položky zvětší, Finder se zpomalí. Chcete-li vyčistit počítač Mac, je čas vyčistit plochu Mac před tím, než začnete hlouběji čistit.
Když otevřete svůj Mac, macOS okamžitě spustí mnoho spouštěcích položek. Některé z nich potřebujete, ale většina z nich, které nepotřebujete, by měla být vypnuta urychlit Mac výkon. V opačném případě budou spuštěny na pozadí s využitím systémových prostředků Mac a zpomalením počítače.
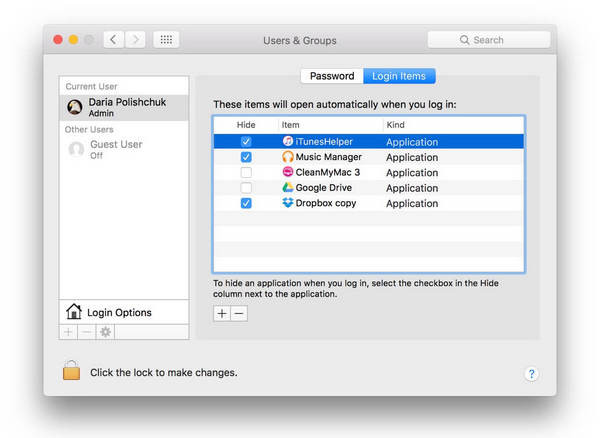
Chcete-li vyčistit počítač Mac, můžete sami odstranit položky pro spuštění a přihlášení. Přejděte do části Předvolby systému> Uživatelé a skupiny a klikněte na své uživatelské jméno. Poté klikněte na „Přihlašovací položky“ a vyberte všechny spuštěné aplikace, které při spuštění nepotřebujete. Klikněte na tlačítko „-“ níže a podařilo se vám je vypnout. Vypnutím spouštěcích programů budete mít při příštím spuštění počítače rychlejší Mac.
Pevný disk zaplněný tolika položkami je tak nepříjemný, že ano zpomalte svůj Mac. Podle jednoho testu provedeného společností MacWorld dosahují téměř plné pevné disky o 17.5% pomaleji než čistší. To je důvod, proč potřebujete pravidelně optimalizovat pevný disk Mac.
Pokud jde o úložiště na pevném disku, měli byste vědět, že některé položky, jako jsou fotografie a videa, zabírají mnoho místa. A pevný disk ovlivní také některé skryté entity včetně protokolů, souborů mezipaměti a nevyžádané aplikace. Tyto nevyžádané soubory mohou být původně malé, ale budou se zvyšovat a poté zpomalit váš Mac.
Jedna složka, kterou byste měli věnovat pozornost při čištění počítače Mac, je složka Stahování, kde se hromadí nevyžádané hromady postupně. Chcete-li počítač Mac důkladně vyčistit, odstraňte všechny nepotřebné widgety nebo aplikace. Vypadá to jako těžká práce provést úplné vyčištění. Naštěstí pro vás existuje jeden nejlepší software pro vyčištění Mac, Mac Cleaner. Pomocí tohoto nástroje můžete snadno vyčistit váš Mac a nemusíte se obávat, kde jsou nevyžádané soubory na Mac. Zde je návod, jak používat Mac Cleaner vyčistit váš Mac.
Krok 1Spusťte Mac Cleaner v počítači Mac
Stáhněte si Aiseesoft Mac Cleaner a spusťte jej. Jsi schopná zkontrolovat stav systému vašeho Mac v rozhraní.

Krok 2Skenujte nevyžádané soubory
Vyberte modul z levé strany jako Nevyžádané soubory, Klepněte na tlačítko Skenovat tlačítko pro skenování nevyžádaných souborů Mac.

Krok 3Klikněte na tlačítko Zkontrolovat
Po dokončení skenování můžete kliknout přezkoumání tlačítko v pravé dolní části okna pro kontrolu výsledků skenování. Nebo můžete klepnutím na „Znovu prověřit“ znovu prohledat počítač Mac.

Krok 4Zkontrolujte a vyberte položky
V kategoriích jsou uvedeny nevyžádané soubory, jako je mezipaměť aplikace, systémové protokoly, fotorámečky, mezipaměť systému a další. Zkontrolujte, co chcete vyčistit, například „Application Cache“, a na pravé straně se zobrazí podrobná nevyžádaná data. Zkontrolujte položky, které chcete vyčistit, a nakonec klikněte na ikonu Čistý Tlačítko a vyčistěte počítač.

Krok 5Čištění provedeno
Tento nevyžádaný obsah je okamžitě odstraněn z vašeho počítače Mac. A je to. Mac Cleaner dokáže vyčistit váš Mac.


Poznámka: Pokud jde o ostatní moduly, jako jsou „Nepotřebné soubory“ a „Velké a staré soubory“, kroky pro vyčištění Macu jsou stejné jako u „nevyžádaných souborů“.
Disková oprávnění jsou jako doorkeepery, které zabraňují systému narušit aplikace třetích stran. Oprávnění disku však mohou být porušena. To omezí vaši schopnost Mac najít správné dokumenty. Pro ty uživatele, jejichž Mac je na MacOS Sierra nebo MacOS High Sierra, se toho nemusí starat, protože se o ně Sierra stará automaticky.
U verzí El Capitan nebo starších verzí OS X mohou uživatelé opravovat disková oprávnění pomocí následujícího příkazu v okně Terminál:
sudo /usr/libexec/repair_packages --verify --standard-pkgs /
Krok brzy zkontroluje platnost diskových oprávnění. Pokud se vám zobrazí upozornění „oprávnění se liší“, můžete to opravit pomocí následujícího příkazu:
sudo /usr/libexec/repair_packages --repair --standard-pkgs -- volume /
Nakonec restartujte Mac, abyste mohli začít s čistěním.
V tomto článku vám hlavně ukážeme čtyři užitečné tipy, jak vyčistit počítač Mac. Věřte nám, Mac Cleaner může být perfektní volbou, pokud chcete vyčistit Mac.