Existují různé faktory, které mohou způsobit, že váš počítač běží pomalu: zbytečně velké soubory zabírají místo na disku, hardware se může přehřívat, ovladače mohou být zastaralé, příliš mnoho programů běžících na pozadí atd. Je nutné počítač důkladně vyčistit aby byl rychlejší a lépe reagoval.
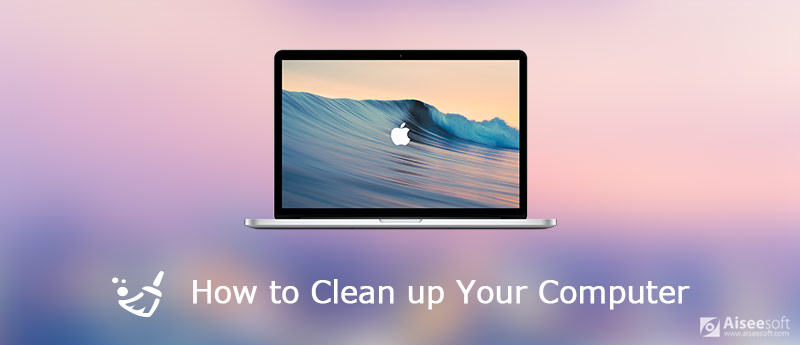
Vyčistěte počítač nebo Mac
V počítači se systémem Windows je vestavěný nástroj s názvem „Vyčištění disku“, který vám umožňuje rychle odstranit věci, jako jsou dočasné soubory a soubory mezipaměti, abyste mohli uvolnit místo na pevném disku. Umožňuje také odstranit nepotřebné programy a uvolnit místo na disku. Podívejte se, jak najít "Vyčištění disku" v počítači, jak je uvedeno níže.
V počítači se systémem Windows 7 jej můžete otevřít z nabídky Start> Všechny programy> Příslušenství> Systémové nástroje.
U počítačů se systémem Windows 8 je nejjednodušší stisknout klávesu „WIN“ a napsat „vyčištění disku“, poté získáte dvě možnosti: Odinstalujte aplikace, abyste uvolnili místo na disku, a Uvolněte místo na disku odstraněním nepotřebných souborů. Vyberte druhou možnost.
V systému Windows 10 klikněte pravým tlačítkem na ikonu "Windows" v levém dolním rohu a poté klikněte na Hledat a zadejte "vyčištění disku". Desktopovou aplikaci s ikonou ve tvaru flash disku najdete v horní části nabídky Start. Klikněte na Vyčištění disku, otevře se v samostatném okně.
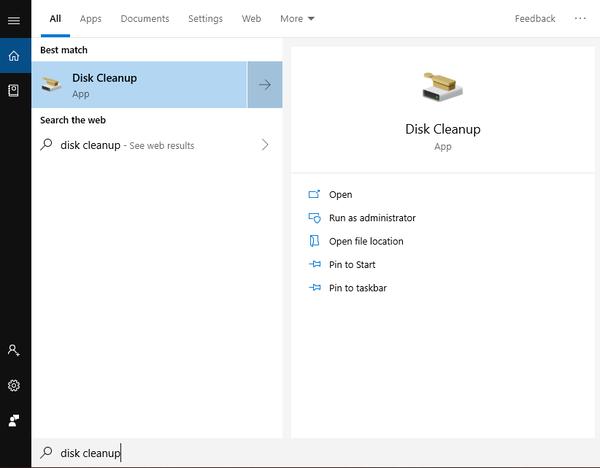
Aplikace Vyčištění disku vám ukáže, co zabírá místo na disku a kolik místa vám může uvolnit. Klikněte na „Vyčistit systémové soubory“, aplikace „Vyčištění disku“ se restartuje v režimu správce a najde další soubory k odstranění.
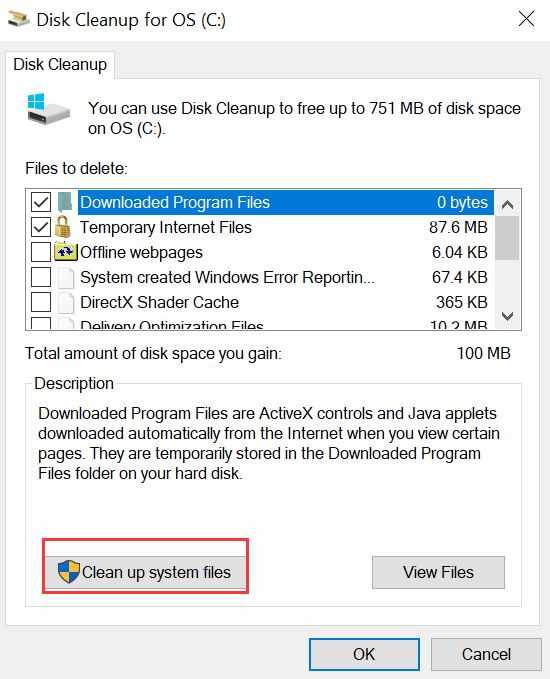
Přejděte dolů, abyste viděli všechny položky, které můžete odstranit, abyste uvolnili místo na disku, a zaškrtněte všechna políčka před položkami, klikněte na "OK" ve spodní části okna. Poté se zobrazí okno s dotazem, zda jste si jisti, že chcete tyto soubory trvale odstranit, klikněte na „Odstranit soubory“ a počkejte, až Vyčištění disku odstraní všechny nepotřebné soubory z vašeho počítače.
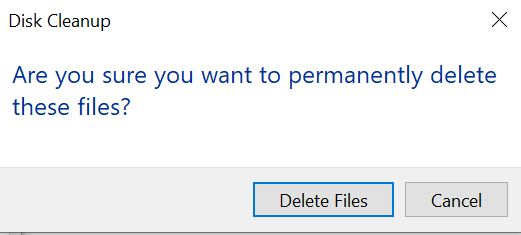
Pokud spuštění počítače trvá dlouho, může se při spuštění počítače automaticky spustit mnoho spouštěcích programů. Chcete-li zkontrolovat, které programy se spouštějí automaticky, klepněte pravým tlačítkem myši na ikonu "Windows" a vyberte Správce úloh. Vyberte možnost Po spuštění a zobrazte všechny spouštěcí programy v počítači.
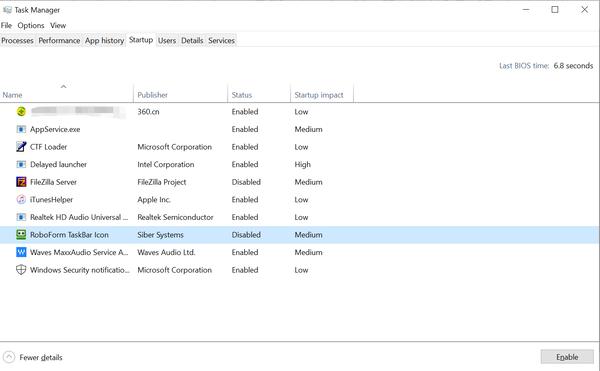
Pokud některé programy nechcete, aby se spouštěly automaticky, klikněte na daný program pravým tlačítkem a vyberte možnost Zakázat. Pak se nespustí pokaždé, když spustíte počítač. Můžete je spustit sami, když budete potřebovat.
Mohl bys potřebovat: Správci úloh pro Mac
Podívejte se na všechny programy nainstalované v počítači a odstraňte všechny programy, které nepoužíváte.
V systému Windows 7 přejděte na Start > Ovládací panely > Programy a zvolte "Odinstalovat program".
V systému Windows 8 vyhledejte „Odinstalovat“ a zobrazí se možnost „Odinstalovat programy pro uvolnění místa na disku“.
V systému Windows 10 klikněte pravým tlačítkem na ikonu Windows a vyberte možnost „Aplikace a funkce“.
V každém případě můžete vidět seznam programů nainstalovaných ve vašem počítači a místa, které zabírají. Procházejte seznamem dolů a vyberte program, který chcete odstranit, a kliknutím na „Odinstalovat“ jej odeberte z počítače.
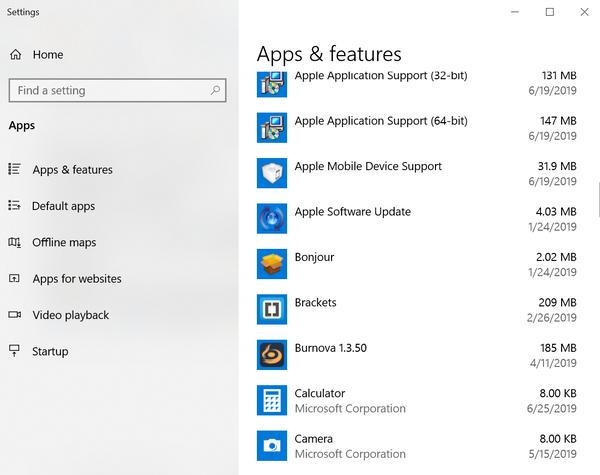
Po vyčištění paměti počítače a odstranění nepotřebných souborů a programů z počítače můžete zvážit defragmentaci pevného disku, pokud je počítač intenzivně využíván. Obecně řečeno, data se ukládají a ukládají na rotující disk na pevném disku, malé balíčky informací se ukládají na náhodná místa po celém talíři. Čtení těchto dat tedy bude trvat déle, když systém Windows vyhledá informace na vašem pevném disku. Defragging pevného disku může umístit všechny tyto fragmenty zpět do stejné obecné části pevného disku.
Vezměte prosím na vědomí, že pokud používáte SSD (solid-state drive), neměli byste jej nikdy defragmentovat. A pokud je váš pevný disk téměř plný, je méně užitečné provádět defragmentaci.
Chcete-li defragmentovat pevný disk ve Windows 7, klikněte na Start> Všechny programy> Příslušenství> Systémové nástroje a poté vyberte Defragmentace disku. Stisknutím klávesy Defragmentovat spustíte defragmentaci pevného disku.
Pro Windows 8 a Windows 10, obecně řečeno, systém Windows za vás automaticky defragmentuje pevný disk každý týden díky naplánované úloze: Optimalizace disků. Pokud jste tedy nezměnili žádná nastavení, nemusíte defragmentovat sami. Pokud si ale nejste jisti, zda je plánovaná optimalizace zapnutá nebo ne, můžete to zkontrolovat níže.
Vyhledejte a do vyhledávacího pole zadejte „Defragmentovat“, ve výsledku vyhledávání vyberte „Defragmentovat a optimalizovat disky“. Poté uvidíte okno jako níže.
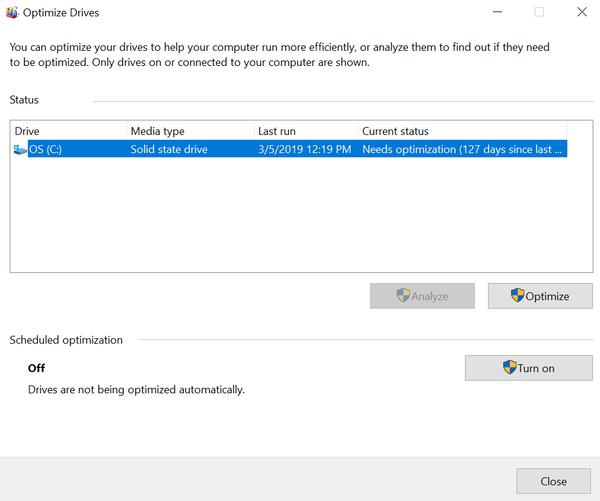
Zobrazí se dialogové okno se seznamem pevných disků ve vašem PC nebo notebooku, jejich typem média a časem, kdy byly naposledy defragmentovány, a jak jsou fragmentované. Budete muset defragmentovat pevný disk pouze v případě, že je fragmentován z více než 10 %. Pokud je některý z vašich disků fragmentován o 10 % nebo více, vyberte tento disk a klikněte na „Optimalizovat“. Potvrďte svou volbu a počkejte, až se roztříští.
Kdy budete muset vyčistit svůj Mac? Je tvůj Mac běží pomalu? Když obdržíte „Váš spouštěcí disk je téměř plný" varování, je nejvyšší čas, abyste svůj Mac uklidili. Chcete-li svůj Mac zrychlit, zkontrolujte níže uvedený způsob.
Mac Cleaner je profesionální nástroj pro správu Mac, který je speciálně vyvinut pro uživatele Mac k odstranění nevyžádaných souborů, nepořádku, velkých / starých souborů, skartování souborů, mazání duplicitních obrázků / souborů a sledování výkonu Mac.

Ke stažení
100% bezpečné. Žádné reklamy.



Můžete také čistit nevyžádané soubory, koše, duplicitní soubory a další s jinými moduly, kroky jsou stejné jako výše.
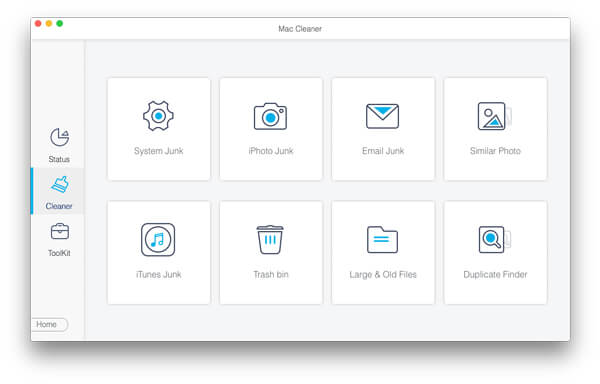
Tímto způsobem můžete vyčistit Mac a uvolnit více místa na disku snadno a rychle.

Pravidelné používání programu Mac Cleaner vám umožní občas sledovat výkon vašeho počítače Mac. Když zjistíte, že váš Mac běží pomalu nebo nesprávně, vyzkoušení Mac Cleaneru vás nikdy nezklame.
Svůj Mac můžete také vyčistit ručně vysypáním koše, odstraněním nepotřebných programů, smazáním duplicitních fotografií a souborů atd. Zabere vám to hodně času a pokud nejste ve svém Macu tak obeznámeni, byla by to těžká práce. To vše za vás Mac Cleaner zvládne během chvilky.
Doufáme, že vám všechny výše uvedené metody pomohou, pokud potřebujete počítač vyčistit, ať už používáte PC nebo Mac. Pokud máte jiná dobrá řešení, můžete se s námi podělit v komentáři níže.

Mac Cleaner je profesionální nástroj pro správu Mac k odstranění nevyžádaných souborů, nepořádku, velkých / starých souborů, mazání duplicitních souborů a sledování výkonu Mac.
100% bezpečné. Žádné reklamy.