Když poprvé získáte Mac, můžete na něm provádět jakoukoli operaci bez koktání. Při každodenním používání vašeho Macbooku se na něm shromáždilo mnoho aplikací, dokumentů, fotografií, videí a dalších dat a zpomalilo se. Pracuje váš Mac pomaleji, než tomu bylo dříve? Zamrzne častěji než dříve? Je čas urychlit Mac.
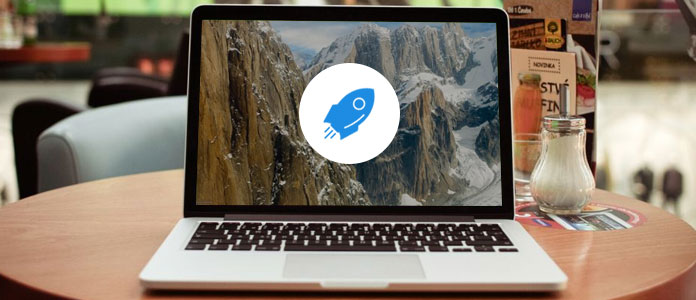
Nyní se dostáváme k věci, jak urychlit Mac. Vypadá to, že jste udělali vše pro zlepšení jejího výkonu. Reaguje však pomaleji a pomaleji. Už vás nebaví vidět ten nepříjemný plážový míč? Důvody, které způsobují, že váš Mac je pomalý, se liší, způsob, jak jej opravit, se také liší. Zde uvádíme řadu tipů, které vám pomohou urychlit MacBook Pro / Air a iMac.
Všichni víme, že všechny počítače běží v průběhu času pomalu. Ale když váš Mac pracuje opravdu pomalu, stále existuje mnoho tipů, které vám pomohou zrychlit Mac.

Kromě aktualizace operačního systému Mac byste se také měli ujistit, že všechny aplikace na Mac jsou aktuální. Stará verze aplikace někdy nabízí špatný výkon. A nejnovější bezpečnostní záplaty jsou nezbytné, aby váš počítač Mac fungoval dobře. Pro lepší výkon je tedy třeba optimalizovat nová vydání. Aplikaci můžete snadno aktualizovat v App Store.
Líbí se vám také čtení: 9 aktualizovaných aplikací v systému iOS 9.
Pokud chcete, aby byl Mac spuštěn rychleji, měli byste věnovat pozornost položkám po spuštění. Jednoduše řečeno, čisté spuštění vám pomůže urychlit Mac. Pravda je, že když začnete Mac, otevře se mnoho zbytečných aplikací. Můžete tedy spravovat položky po spuštění a urychlit tak Mac.
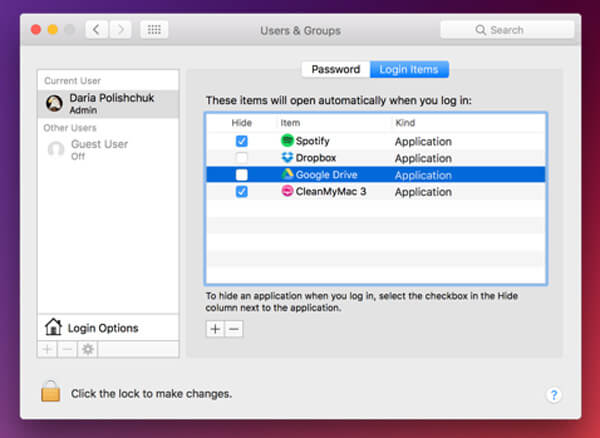
Krok 1 Klepněte na tlačítko jablko na levé straně panelu nabídek a zvolte možnost System Preferences z rozevíracího seznamu.
Krok 2 klikněte Uživatelé a skupiny a poté klikněte na své uživatelské jméno.
Krok 3 Vybrat Přihlášení na kartě položky se zobrazí seznam aplikací, které se spouštějí při spuštění Mac.
Možná, že váš Mac pomalý pracovní výkon je způsoben nevyžádanými, velkými, starými soubory. Takže můžete zkusit vyčistit Mac a zrychlit to. Mnoho nástrojů pro čištění Mac na internetu tvrdí, že mohou vyčistěte svůj Mac. V případě, že nevíte, který z nich byste si měli vybrat, zde upřímně doporučujeme profesionálnímu Mac Cleanerovi, aby tuto práci dokončil.
Mac Cleaner je výkonný software pro čištění Mac, který má schopnost mazat různé zbytečné soubory na Mac. Je schopen odstranit nepotřebné, velké i staré soubory, odinstalovat zbytečné aplikace a odstranit nevyžádané soubory. Tímto způsobem můžete snadno vymazat mezipaměti a urychlit Mac. Můžete si jej zdarma stáhnout a vyzkoušet.
Krok 1 Spusťte Mac Cleaner
Stáhněte si Mac Cleaner na Mac pomocí tlačítka pro stahování výše. Poté jej nainstalujte a spusťte. Automaticky zjistí stav systému vašeho počítače Mac a zobrazí podrobnosti v rozhraní.

Krok 2 Skenujte nevyžádané soubory
Hlavní funkce programu Mac Cleaner jsou uvedeny na levém panelu. Klikněte na možnost Nevyžádané soubory a poté na tlačítko Skenovat.

Krok 3 Vyčistěte nevyžádané soubory v systému Mac
Když se objeví výsledky kontroly, můžete zkontrolovat všechny nevyžádané soubory, včetně „mezipaměti aplikací“, „Photo Junks“, „systémových protokolů“, „systémové mezipaměti“, „uživatelských protokolů“, „koše“. Vyberte nevyžádané soubory, které chcete odstranit, a poté stiskněte tlačítko „Vyčistit“ a odeberte je z počítače Mac.

S podobnými kroky můžete snadno vymazat nepotřebné soubory a velké / staré soubory. Nová verze této aplikace také umožňuje přístup a odinstalaci nepotřebných aplikací na počítačích Mac. Může to být nejlepší volba, pokud potřebujete urychlit Mac.
Můžete také uvolnit místo optimalizací úložiště Mac. Tato část vám ukáže, jak zrychlit Mac odstraněním starých souborů, stažených dat a dalších na Mac.
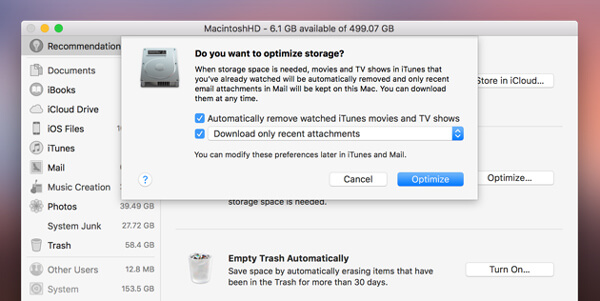
Krok 1 klikněte jablko ikonu a vyhledejte About This Mac.
Krok 2 Vyberte Skladování a klikněte na Řídit volba.
Krok 3 Zde si můžete vybrat Optimalizovat uvolnit místo na Mac.
Krok 4 Zaškrtnutím políčka „Automaticky odebrat sledované filmy a televizní pořady iTunes“ zajistíte, že Mac nebude shromažďovat příliš mnoho sledovaných videí.
Krok 5 Můžete také zaškrtnout možnost „Stáhnout pouze poslední přílohy“ nebo ručně rozhodnout, co se stáhne. Ujistěte se, že váš počítač Mac "Ne automaticky stahovat přílohy".
Vypnutí nebo vypnutí vizuálních efektů může urychlit váš Mac. Když nemůžete vydržet pomalou reakci, můžete začít přemýšlet o tom, který z nich chcete, rychlost nebo vizuální zážitek? Tento tip ukazuje, jak urychlit Mac vypnutím některých funkcí.
Krok 1 klikněte jablko ikonu a otevřít System Preferences.
Krok 2 Najděte a klikněte na Dok. Zde musíte zrušit zaškrtnutí Animované otevírání aplikací, Automaticky skrýt a zobrazit Dock.
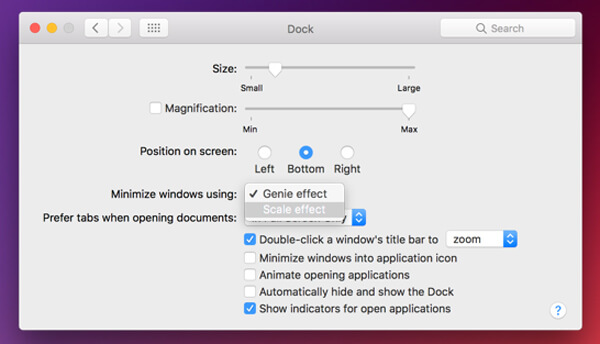
Krok 3 přejděte na Nastavení > Přístupnost > Display.
Krok 4 Odbočte Kontrast displeje a Velikost kurzoru a zaškrtněte Snížit Motion a Snížit průhlednost.
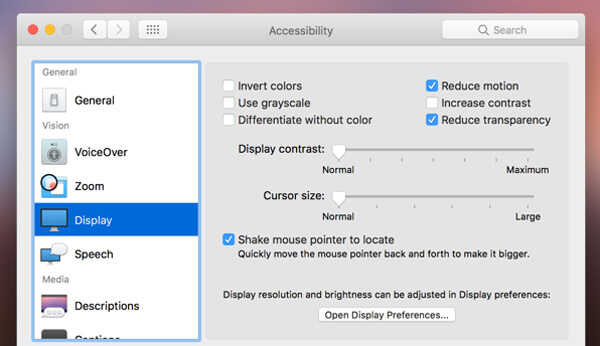
Obecně existují dva aspekty, jak urychlit Mac: upgrade hardwaru nebo správu softwaru. Následující metody vám ukážou, jak urychlit Mac upgradem hardwaru.

Výměna původního pevného disku jednotkou SSD (Solid-State Drive) zřejmě zrychlí práci počítače Mac. Ale raději nechte profesionálního člověka, aby tuto práci vykonával.

Pokud se rozhodnete vyměnit pevný disk v systému Mac, můžete do něj přidat více paměti současně. Podobně jako změna pevného disku, přidání více paměti je jednoduché, může Mac snadno zrychlit.
Po přečtení tohoto článku jsme si jisti, že znáte řešení, jak urychlit váš Mac. Není pochyb o tom, že pokud se rozhodnete upgradovat hardware, můžete dosáhnout lepších efektů. Pokud máte nějaké jiné účinné způsoby, zanechte nám prosím zprávu.
Čtěte více: Vyčistěte svůj Mac.