Tisková obrazovka (často zkrácená Print Scrn, Prnt Scrn, Prt Scn, Prt Scr, Prt Sc nebo Pr Sc) je klíčem přítomným na většině klávesnic PC. Obvykle se nachází ve stejné sekci jako klávesa break a key lock lock. Tisková obrazovka může sdílet stejný klíč jako systémový požadavek.
Zatímco počítač se systémem Windows má pro pořizování snímků obrazovky vlastní klávesu pro tisk obrazovky, Macintosh nepoužívá klávesu pro kombinaci obrazovky, namísto kombinací kláves.
Počítač Windows má navíc vestavěný nástroj Snipping Tool, Macintosh má vestavěný nástroj pro tisk obrazovky Grab. Mac se však liší od Windows a klávesové zkratky a vestavěný nástroj také fungují odlišně.
V tomto příspěvku budeme diskutovat tři způsoby, jak tisknout obrazovku na MacBook, MacBook Pro, Mac Pro, MacBook Air, Mac mini atd.
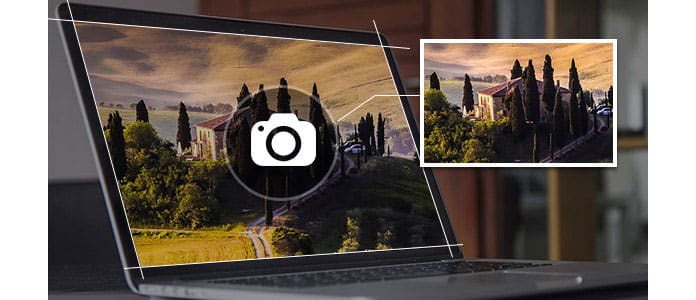
Jak je popsáno výše, Mac má klávesovou zkratku pro tisk obrazovky jako Windows. Ale klávesnice fungují jinak.
Obrazovka tisku pro celé okno
Command + Shift + 3: pořiďte snímek obrazovky celé obrazovky a uložte jej přímo do schránky pro vložení jinde.
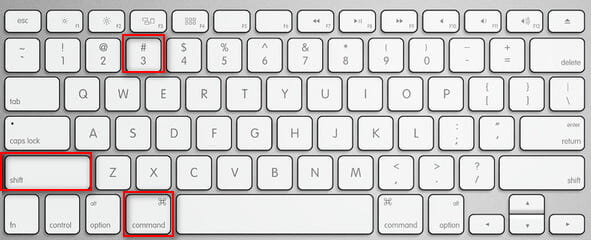
Tisk obrazovky s obdélníkovou částí obrazovky
Command + Shift + 4, poté vyberte oblast: odebere snímek obrazovky výběru pomocí obdélníkového kreslicího pole a uloží jej do schránky pro vložení jinde.
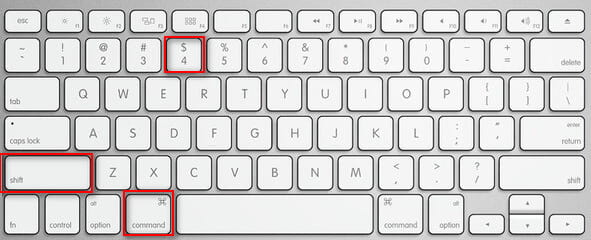
Screenshot aktivní obrazovky
Command + Shift + 4, potom mezerník a potom klikněte na okno: pořídí snímek okna podle zadání kurzorem kurzoru a uloží tento snímek do schránky pro vložení.
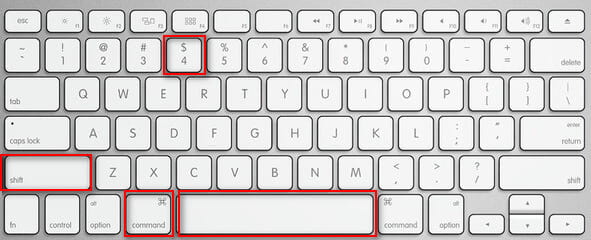
Tisk obrazovky dotykové lišty na MacOS Sierra 10.12.2 nebo macOS High Sierra
Command + Shift + 6: Pokud máte Mac s dotykovou lištou a macOS Sierra 10.12.2 nebo macOS High Sierra, můžete pomocí této funkce vytisknout obrazovku dotykové lišty.
Tipy
1. Snímky obrazovky v systému Mac budou uloženy jako soubor PNG na plochu v systému Mac OS X v10.6 a novějších. Automaticky se jmenují „Datum záběru obrazovky v čase.png“.
2. Pokud chcete přidat snímky obrazovky do schránky namísto na plochu, musíte do výše uvedených kombinací kláves přidat ovládací prvek. Například musíte stisknout kombinaci kláves Command + Control + Shift + 4 namísto Command + Shift + 4 a přidat snímek do schránky.
3. Snímky obrazovky můžete otevírat pomocí náhledu, Safari a dalších aplikací, které mohou upravovat nebo prohlížet obrázky.
Stejně jako nástroj Snipping v počítači se systémem Windows, Mac má také svůj vestavěný nástroj pro sítotisk, Grab and Preview.
Mac OS X má vestavěné aplikace Grab and Preview, které vám umožňují pořizovat snímky obrazovky přímo na Mac. Přejděte do části „Aplikace“> „Nástroje“ nebo pomocí aplikace Spotlight vyhledejte tuto aplikaci.
Po spuštění tohoto nástroje pro snímání obrazovky nevidíte žádná okna, ale je k dispozici řada možností nabídky pro tisk obrazovky.
V rozevírací nabídce „Zachycení“ jsou „Výběr“, „Okno“, „Obrazovka“ a „Časovaná obrazovka“.
Výběr: Vytiskněte část obrazovky.
Windows: Vyberte okno, které chcete vytisknout, a poté udělejte snímek obrazovky.
Screen: Chcete-li zachytit obrazovku, klikněte mimo toto okno.
Časovaná obrazovka: Tato funkce umožňuje pořídit snímek obrazovky 10 sekund po stisknutí tlačítka Start Timer.
Použijete-li k tisku obrazovku Grab, snímky obrazovky se uloží jako TIFF, a můžete je přejmenovat a uložit, jak chcete.
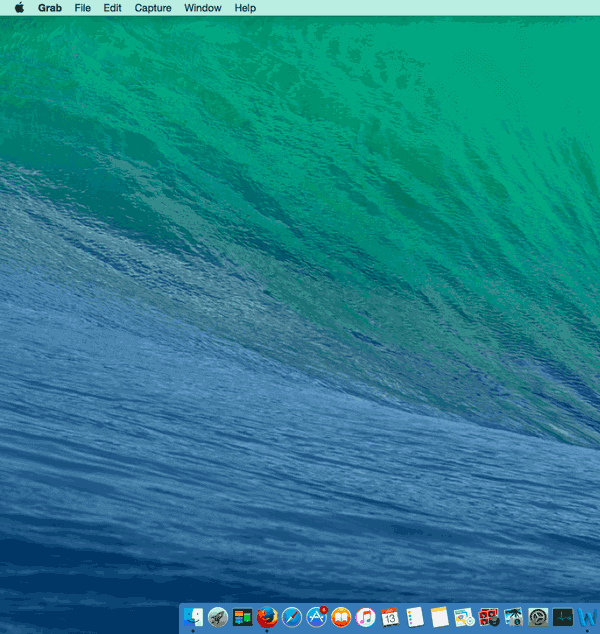
Další vestavěná aplikace Preview vám také umožňuje pořizovat snímky obrazovky v počítačích Mac. Stejně jako u Grab, můžete spustit náhled na vašem Mac prohledávání aplikací.
V okně Preview (Náhled) klikněte na „File“ (Soubor)> „Take Screen Shot“ (Snímek obrazovky) a spusťte tisk obrazovky. Existují tři možnosti: „Od výběru“, „Z okna“ a „Z celé obrazovky“. Tyto funkce můžete použít k tisku obrazovky.
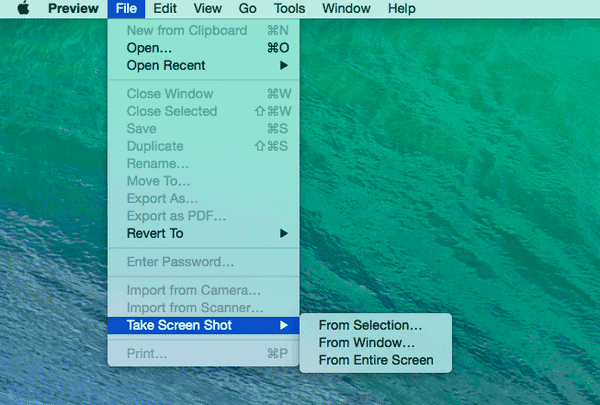
Stále některé aplikace, například DVD přehrávač, možná vám nedovolí pořídit snímky svých oken. V této situaci se tedy musíte obrátit na některé nástroje třetích stran a požádat o pomoc.
Jing for Mac je aplikace pro snímání obrazovky, která umožňuje vybrat a zachytit části obrazovky a uložit tuto oblast jako statický obrázek nebo dokonce film. Po tisku obrazovky na počítači Mac můžete přidat šipky, text a zvýraznění polí a upozornit tak na oblast, kterou chcete zvýraznit.
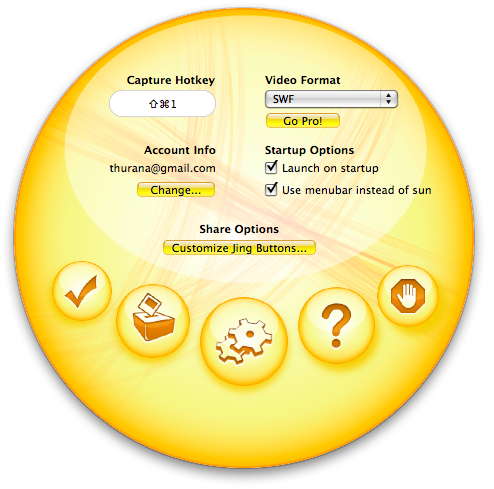
Jedná se o známý program pro snímání obrazovky, který je vytvořen společností Evernote. Je schopen snadno snímat více snímků obrazovky bez problémů s nekompatibilitou s Mac OS X. Má také funkce pro úpravy a sdílení snímků obrazovky.
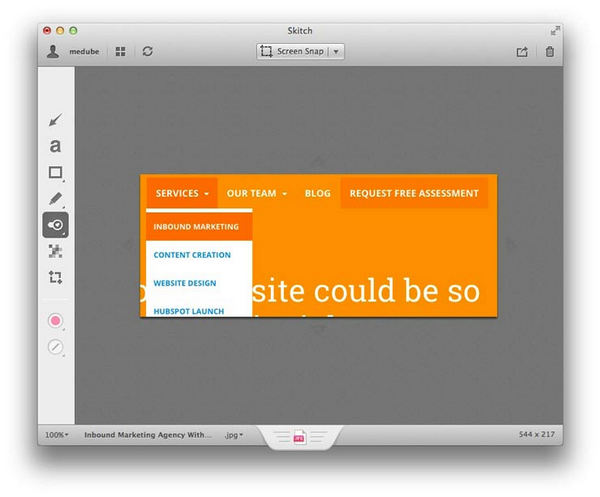
Rozšíření WebClipper společnosti Evernote (vytvořené s cílem ušetřit vše, co vidíte online) obsahuje vestavěný nástroj pro snímání obrazovky. Jednoduše klikněte na tlačítko rozšíření v prohlížeči a vyberte možnost Screenshot pro tisk obrazovky na Mac. Klepnutím můžete zachytit celou obrazovku nebo vybrat konkrétní oblast, kterou chcete zachytit.
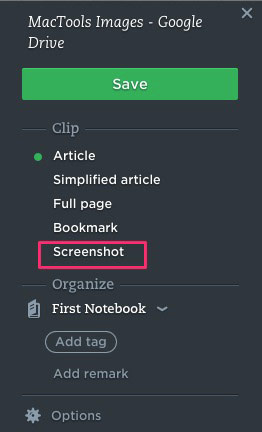
SharpShooter je 30denní bezplatný zkušební program, který umožňuje tisknout obrazovku, upravovat název, formát a umístění každého snímku obrazovky, které jste pořídili, jak jsou pořízeny. A SharpShooter vám poskytne náhled každé obrazovky ihned po jejím zachycení, takže se můžete okamžitě rozhodnout ji uložit nebo smazat.
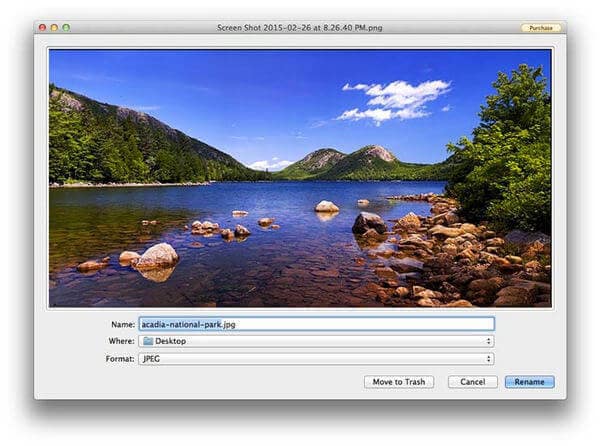
Nyní zde byly sdíleny všechny způsoby, které můžete použít k tisku obrazovky. Můžete si vybrat nejlepší způsob, jak vám pomoci pořídit si screenshoty na Mac, jak se vám líbí.
Kam směřují tiskové obrazovky na počítačích Mac?
Ve výchozím nastavení se snímky obrazovky tisku ukládají na plochu s názvem, Screen Shot [date] at [time] .png. Pro uživatele běžící v MacOS Mojave nebo novějších můžete změnit výchozí umístění z možnosti menu v menu Screenshot aplikace. Můžete také přetáhnout miniaturu do složky nebo dokumentu.
Jak lze zkopírovat a vložit snímek obrazovky v systému Mac?
Stiskněte a přidržte tlačítko ovládání při snímání obrazovky ukládáte snímek do schránky. Poté můžete vložit screenshot někam jinam na Mac.
Jak oříznout snímek obrazovky v systému Mac?
Když tisknete obrazovku na Mc, uvidíte miniaturu v rohu obrazovky, kliknutím na ni upravte obrázek, včetně oříznutí. Poté můžete uložit snímek obrazovky jako dříve na počítačích Mac.
Jak mohu zaznamenat video na Mac?
Pro nahrávání videa na Mac budete potřebovat software pro nahrávání obrazovky a Aiseesoft Screen Recorder je software, který vám může pomoci nahrát video na Mac.