Můj Mac začíná běžet pomalu ... Musím defragmentovat pevný disk Mac OS X? Nebo to dělají automaticky? Zajímalo by mě, jestli existuje program, který mohu spouštět měsíčně nebo týdně bez mac auto-defrag.
Náš Mac někdy běží pomalu, protože není dostatek úložného prostoru. V té době možná někteří lidé budou chtít defragmentovat svůj Mac, ale někteří z vás se mohou ptát, že je třeba defragmentovat Mac. Tento článek vám to řekne jak defragovat Mac, a my vám také poskytneme nejlepší alternativu pro defragmentaci Mac, která urychlí váš Mac.
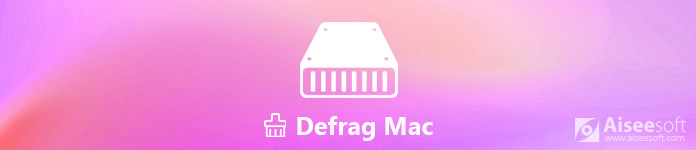
Defragmentujte Mac
"Potřebuje váš Mac defragmentaci?" Tato otázka mohla uživatele Macu nějakou dobu znepokojovat. Chcete-li odpovědět na tuto otázku, měli byste se nejprve seznámit s tím, co je defragmentace. Defragmentace je proces, který snižuje míru fragmentace. Uspořádá soubory rozptýlené na disku a shromáždí je dohromady. Defragmentace je důležitá, protože dokáže zrychlit pomalý počítač a zlepšit jeho výkon.
Abychom na tuto otázku odpověděli, uvádíme několik případů, kdy váš Mac nepotřebuje defragmentaci.
Ale pokud je váš pevný disk téměř z 95 % zaplněn (méně než 10 % úložiště), mohou se při automatické defragmentaci Macu vyskytnout nějaké problémy. Nebo používáte starý Mac s tradičním HDD (Hard Disk Drive).
V tuto chvíli váš Mac nebude defragovat automaticky. Měli byste odstranit velké nebo staré soubory na pevném disku nebo najít užitečný nástroj pro defragmentaci.
Můžete pochybovat, že pokud defragmentace poškodí váš HDD. Defragmentace Mac OS X nepoškodí váš pevný disk, ale nastartuje výkon vašeho Macu.
Na rozdíl od systému Windows macOS neposkytuje vestavěnou funkci pro defragmentaci Macu. Pokud tedy opravdu chcete defragmentovat Mac, můžete použít program třetí strany. Pamatujte však, že před defragmentací Macu musíte nejprve zálohovat data Macu. V případě, že se něco pokazí, můžete potřebné soubory obnovit pomocí Time Machine, iCloud, Dropbox nebo Obnova dat Mac.
Nejoblíbenější aplikace pro defragging je iDefrag. Pomůže vám získat maximum z vašich pevných disků. Existuje pět různých defragmentačních algoritmů pro různé úrovně defragmentace. Kromě toho iDefrag podporuje všechny verze operačního systému Mac. Zde jsou kroky, jak defragmentovat váš Mac pomocí iDefrag.
Krok 1Po stažení iDefrag tuto aplikaci spusťte na svém počítači Mac.
Krok 2Defrag začne zkoumat disk automaticky. Počkejte několik minut a klikněte na první rozbalovací nabídku.
Krok 3Existuje mnoho možností, jak si vybrat. Můžeš si vybrat Rychlé (on-line) aby to fungovalo.
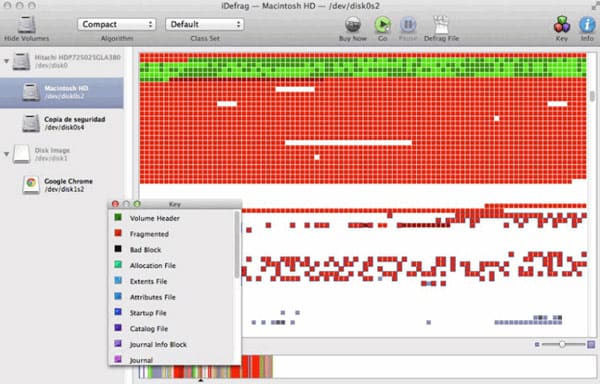
Není to však bezplatná aplikace. Pokud si chcete vyzkoušet všechny funkce, musíte si je zakoupit. Můžete také použít jiný software pro defragmentaci, jako je Drive Genius nebo TechTool Pro 5.
Pokud existuje spousta velkých hudebních nebo filmových souborů, které zabírají velkou část úložného prostoru v Macu. Odpověď je určitě ano. Jednoduchým způsobem je odstranit ručně. Dalším způsobem je defragmentace vašeho Mac pomocí defragmentačního softwaru uvedeného v části 2. Ale nejdříve musíte zálohovat vaše Mac data.
Vzhledem k jeho složitosti je pro vás k dispozici rychlá a jednoduchá alternativa defragmentace - Aiseesoft Mac Cleaner. Jedná se o profesionální nástroj pro správu Mac k odstranění nevyžádaných souborů, nepořádku, duplicitní soubory, velké a staré soubory a sledovat výkon Mac.

Můžete vyčistit a urychlit počítač Mac podle následujících pokynů.
Krok 1 Spusťte Mac Cleaner
Stažení zdarma, nainstalujte a spusťte Mac Cleaner na vašem Macu. Kliknutím na "Stav" zobrazíte využití disku, využití paměti a využití CUP.

Krok 2Skenujte nevyžádané soubory
Mac Cleaner vám umožňuje vymazat systémové nevyžádané soubory, nevyžádané soubory iPhoto, nevyžádané e-maily, podobné fotografie, nevyžádané soubory iTunes, koš, velké a staré soubory a duplicitní soubory. Klikněte na funkci, kterou chcete použít k čištění nevyžádaných souborů. Poté klikněte na "Skenovat" pro skenování nevyžádaných souborů.

Krok 3Vyčistěte nevyžádané soubory
Po dokončení skenování klikněte na tlačítko "Zobrazit" a zkontrolujte tyto nevyžádané soubory. Poté vyberte soubor, který chcete vymazat, a klikněte na „Vyčistit“. vyčistěte nevyžádané soubory na počítači Mac.
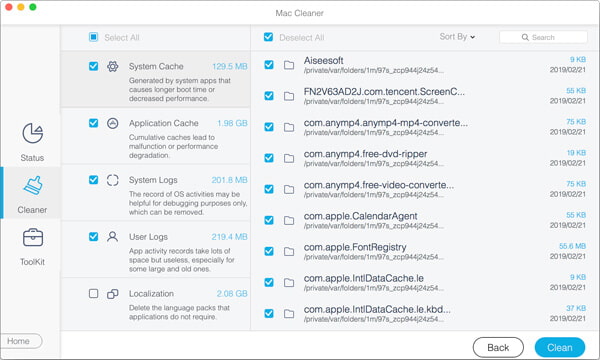
Jak můžete vidět, jen pár kliknutí můžete na vašem počítači Mac snadno vyčistit nevyžádané soubory. Kromě toho můžete také vyčistit velké / staré soubory, nepotřebné aplikace nebo duplicitní soubory, které zabírají prostor Mac, urychlit Mac a zlepšit jeho výkon.
Proč investovat do čističky vzduchu?
V případě, že se něco důležitého ztratí, raději před defragmentací zálohujte některé důležité soubory. Doufáme, že se softwarem pro defragmentaci, který jsme zmínili, můžete svůj Mac defragmentovat snadno. Pokud chcete na svém Macu pouze uvolnit úložný prostor, Mac Cleaner je pro vás také užitečným alternativním nástrojem. Pokud máte nějaké dotazy, neváhejte nás kontaktovat.