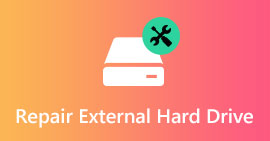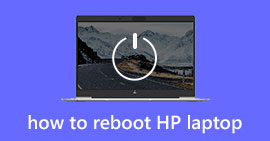Aktualizováno 18 řešení k opravě modré obrazovky smrti na Windows (10/8/7 / XP k dispozici)
Shrnutí
V počítači se systémem Windows není nic horšího než chyba zastavení nebo útok na smrt na modré obrazovce. Jen se ale uklidněte a tento příspěvek shromažďuje celkové informace, které vysvětlují, co způsobuje modrá obrazovka smrti a 18 účinných řešení, která problém podrobně řeší.
Téměř všichni uživatelé Windows jsou napadeni náhlou modrou obrazovkou smrti (BSoD) nebo zastavením chyby při spuštění počítače.
Není pochyb o tom, že v případě, že se problém objeví, se objeví následující otázky:
"Co je modrá obrazovka smrti?"
"Co způsobuje modrou obrazovku smrti v počítači se systémem Windows 10?"
"Jak mohu opravit modrou obrazovku na svém Windows 7?"
Nedělejte si starosti, a vysvětlíme hádanky v následujících popisech a vy si musíte přečíst pacienta, abyste si přečetli celý článek.

Modrá obrazovka smrti na Windows
Část 1: Modrá obrazovka smrti v počítači se systémem Windows (Co a proč)
1. Co je modrá obrazovka smrti v počítači se systémem Windows?
Modrá obrazovka smrti (BSOD nebo BSoD) je chyba zastavení, která se objeví v počítači Windows po selhání systému. Když dojde k této chybě, operační systém dosáhne stavu, kdy již nemůže bezpečně fungovat, a zobrazí modrou obrazovku s procesem, který uvedl Obnova souboru osamocený.
Tato chyba netrpí pouze počítači se systémem Windows 10, 8, 7, XP, ale často trpí i operační systém domácího počítače se systémem Windows 9x.
V systému Windows 7 a starších bude tento kód obsahovat osmimístný kód modré obrazovky, který začíná na "8x", zatímco Windows 0 a vyšší zobrazí chybu jako "INACCESSIBLE_BOOT_DEVICE." Chyba chybové zprávy je navíc zeleným pozadím v systému Windows 8 a uživatelé systému Windows 10x si mohou barvu přizpůsobit.

2. Proč se objevuje modrá obrazovka smrti?
Pokud jde o příčiny modré obrazovky smrti, je možné shrnout hardware nebo problémy s ovladačovým softwarem obecně. Někdy může být chyba způsobena nízkoúrovňovým softwarem spuštěným v jádře Windows.
Jakmile se objeví chyba zastavení nebo modrá obrazovka, Windows se zhroutí a přestane fungovat. Chcete-li kopnout počítač se systémem Windows z důvodu smrti na modré obrazovce, musíte odstranit všechny prvky, které vedou k chybě.
Ve druhé části vám ukážeme řešení, která vám pomohou problém vyřešit.
Část 2: 18 účinných řešení k opravě modré obrazovky smrti ve Windows (How)
Poskytujeme vám nejúčinnějších 18 řešení pro vyřešení tohoto problému
Neotevírejte myš.
Problém můžete vyřešit sledováním běžných řešení, pokud nemáte přesné příčiny problému,
Můžete také rychle vyřešit problém, pokud přesně víte chybu zastavení.
Získejte rychlý pohled na řešení a procházejte přesně to, co chcete.
Obyčejných 10 oprav vyřeší modrou obrazovku smrti
1. Spusťte počítač v nouzovém režimu
Ve většině případů je počítač Windows ve výchozím nastavení nakonfigurován tak, aby se restartoval automaticky. V takovém případě vám při zobrazení modré obrazovky nebude dostatek času na přečtení a pochopení chybového textu.
První věc, kterou musíte udělat, je deaktivovat automatický restart počítače.
Krok 1Přejděte na „Tento počítač“ a klepněte na něj pravým tlačítkem myši> „Vlastnosti“> „Pokročilá nastavení systému“> Vyberte kartu „Upřesnit“.
Krok 2V části Spuštění a obnovení klikněte na tlačítko Nastavení.
Krok 3Přejděte do části „Selhání systému“ a zrušte zaškrtnutí možnosti „Automatický restart“> Nastavení uložte kliknutím na „OK“.

Poté stačí zavést počítač do nouzového režimu.
Restartujte počítač, před zobrazením loga Windows stiskněte klávesu F8, pomocí kláves se šipkami vyberte „Nouzový režim“ a „Enter“ pro spuštění počítače v nouzovém režimu.

2. Aktualizujte systém Windows
Podobně jako aktualizace softwaru může i tato chyba, kterou jste zaznamenali, získat nejnovější aktualizace systému.
Krok 1Přejděte na „Start“> Do vyhledávacího pole zadejte „Windows Update“ a vyhledejte ji.
Krok 2Chcete-li zkontrolovat všechny čekající aktualizace, klikněte na „Zkontrolovat aktualizace“ a aktualizujte systém Windows kliknutím na „Instalovat aktualizace“.

3. Zkontrolujte chyby pevného disku
Systém Windows má zabudované diagnostické nástroje, které vám pomohou identifikovat a opravit určité chyby.
Zkontrolujte problémy s pevným diskem:
Krok 1Klepněte pravým tlačítkem myši na kartu „Počítač“> „Vlastnosti“> „Nástroje“ a v části „Kontrola chyb“ klikněte na „Zkontrolovat nyní“.
Krok 2Vyberte možnosti „Automaticky opravit chyby systému souborů“ i „Vyhledat a pokusit se obnovit chybné sektory“> „Start“ a zkontrolovat problémy s pevným diskem.
Zkontrolujte problémy s pamětí:
Do vyhledávacího pole přejděte na „Ovládací panely“> Do vyhledávacího pole zadejte „Paměť“> Klikněte na „Diagnostikovat problémy s pamětí vašeho počítače“ a podle pokynů na obrazovce restartujte a opravte problémy s pamětí počítače.

Řešení Thsi také pracuje zelená obrazovka smrti na Windows 10/ 8 / 7.
4. Oprava spouštění
Pokud máte v počítači předinstalovanou možnost obnovy, můžete spustit nástroj Oprava spouštění a opravit disk ručně.
Krok 1 Vyjměte ze systému všechna CD, DVD nebo USB a restartujte počítač.
Krok 2 Stiskněte a podržte klávesu F8, jako předtím, než se objeví logo Windows 7.
Krok 3 Na obrazovce „Pokročilé možnosti spuštění“ vyberte pomocí kláves se šipkami položku „Opravit počítač“ a stiskněte klávesu „Enter“.

5. Zkontrolujte hardwarové komponenty
Přehřáté části mohou někdy vést k BSoD. Proto je nutné zkontrolovat hardwarové komponenty.
- Odeberte externí hardware, jako jsou tiskárny, ovladače úložiště USB, gamepady atd.
- Odpojte a znovu připojte kabel zařízení, základní desky a datového rozhraní.
- Znovu usaďte všechny rozšiřující karty.
- Odpojte svorky pro uchování paměti.
6. Vyhledejte viry v počítači
Některé viry mohou způsobit modrou obrazovku smrti.
Ujistěte se, že je antivirový program nejnovější, a použijte jej ke skenování počítače, abyste zjistili, zda v některých aplikacích není něco v pořádku.
7. Opravte hlavní spouštěcí záznam
Master Boot Record (MBR) pracuje pro identifikaci vašeho operačního systému, který je nezbytný pro normální zavedení systému.
Pokud dojde k poškození MBR, může to způsobit vážné problémy, včetně modré obrazovky chyby smrti.
Chcete-li jej opravit, musíte provést následující kroky:
Krok 1 Vložte do počítače původní instalační disk systému Windows. Spusťte z toho.
Krok 2 Vyberte jazyk a oblast> „Opravte počítač“> Zvolte „Příkazový řádek“ v „Možnosti obnovení systému“
Krok 3 Vložte následující kód do příkazového řádku:
Bootrec / fixmbr
Bootrec / fixboot
bootrec / scanos
Bootrec / RebuildBcd
Krok 4 Restartujte počítač a měla by být vyřešena modrá obrazovka smrti způsobená MBR.
8. Vraťte nastavení systému BIOS / CMOS
Pro odstranění chyby při zavádění můžete také obnovit výchozí nastavení systému BIOS / CMOS.
Krok 1 Restartujte počítač a stisknutím klávesy „F12“ nebo jiných kláves (Esc / Del / F2 / F8) přejděte do systému BIOS / CMOS. (Klíč si můžete všimnout na jiném počítači na první obrazovce.)

Krok 2 Najděte možnost pro obnovení nastavení systému BIOS.
Tato možnost je obvykle pojmenována jako „Načíst výchozí, Načíst výchozí hodnoty, které nelze bezpečně nainstalovat, Načíst výchozí hodnoty BIOS, Načíst výchozí nastavení, Načíst výchozí nastavení nebo Načíst výchozí hodnoty“.

Krok 3 Uložte změny a ukončete BIOS / CMOS.
9. Obnovte systém
Obnovení systému přetáhne váš počítač do předchozího bodu, kde váš počítač funguje dobře a tímto způsobem lze odstranit modrou obrazovku smrti.
10. Přeinstalujte systém Windows
Resetování systému Windows na provedení čisté instalace je základní možností.
Určitě to vymaže systém a nahradí jej čerstvým systémem Windows.
Pokud vaše modrá obrazovka smrti stále existuje, měli byste raději jít do opravny a zkontrolovat hardware vašeho počítače.
Konkrétně 8 řešení specifické chyby zastavení
1. Odinstalace aplikací (chyba 0x0000008E)
Jak je uvedeno výše, zastaralé programy jsou pravděpodobně příčinou modré obrazovky smrti.
Chcete-li to vyřešit, stačí odinstalovat nepotřebné aplikace nebo nově nainstalované aplikace v počítači.
Přejděte na „Ovládací panely“> „Programy“> „Odinstalovat program“> Navigovat v aplikaci> Klepnutím pravým tlačítkem myši vyberte „Odinstalovat“ a podle pokynů na obrazovce odinstalujte aplikace.

2. Aktualizujte ovladač (chyba 0x000000EA)
Nesprávná instalace nebo zastaralý ovladač může vést k BSoD.
Řešení je snadné a stačí zkontrolovat nejnovější verzi ovladače v počítači.
3. Zakažte nebo odeberte nově nainstalovaný hardware / ovladač / aplikace
Toto řešení funguje skvěle, když obdržíte kód chyby: 0x000000D1, 0x00000050, 0x0000008E, 0x0000007E a 0x00000024.
Náhlá modrá obrazovka smrti může být způsobena novou instalací hardwaru, ovladače nebo aplikací.
Chcete-li zjistit, zda je problém vyřešen, musíte procházet nově nainstalované programy a deaktivovat nebo je odebrat.
4. Restartujte počítač do režimu poslední známé dobré konfigurace (chyba 0x00000050)
Pokud obdržíte chybový kód 0x00000050, modrá obrazovka smrti může být způsobena nekompatibilními ovladači se systémem Windows nebo poškozením pevného disku.
Chcete-li jej opravit, musíte spustit počítač do režimu Poslední známá dobrá konfigurace (Advanced).
Restartujte počítač, před zobrazením loga Windows stiskněte klávesu F8, zvolte „Poslední známá dobrá konfigurace (pokročilá)“ a „Enter“.
5. Aktualizujte BIOS / CMOS (chyba 0x0000008E a 0x0000007E)
Stejně jako operační systém a ovladač, i systém BIOS / CMOS udržuje váš systémový software aktuální a kompatibilní s dalšími systémovými moduly, jako je hardware, firmware, ovladače atd., Jakož i poskytuje aktualizace zabezpečení a zvýšenou stabilitu.
Když se zobrazí chybová zpráva s modrou obrazovkou, můžete také zkusit aktualizovat BIOS / CMOS.
Přejděte na stránku výrobce počítače, podívejte se na informace o verzi systému BIOS a stáhněte si do počítače nejnovější systém BIOS / CMOS pro aktualizaci.
6. Spusťte chkdsk (chyba 0x00000024 a 0x0000007B)
Když dojde k chybě BSoD z důvodu poškození systému souborů, měli byste spustit chkdsk, který vám pomůže zkontrolovat a opravit problém.
Krok 1Vložte instalační disk DVD systému Windows a zapněte počítač.
Krok 2Stiskněte libovolnou klávesu, když uvidíte „Stisknutím libovolné klávesy spusťte systém z CD nebo DVD…“
Krok 3Klikněte na „Opravit počítač“ a vyberte svůj operační systém a „Další“ a vyberte „Příkazový řádek“.
Krok 4Zadejte řádek:
"chkdsk / f *:"
Poznámka: * představuje písmeno jednotky, kde provádíte operace, když se počítač vypne.
Stisknutím klávesy „Enter“ zahájíte automatickou opravu počítače.
Po dokončení zadejte „exit“ a stiskněte „Enter“ pro dokončení procesu.

7. Zkontrolujte a zajistěte dostatek místa na pevném disku (chyba 0x0000007E)
Modrá obrazovka smrti může být způsobena nedostatkem místa na pevném disku.
Musíte tedy zkontrolovat místo na pevném disku a uvolnit dostatek úložného prostoru, pokud to nestačí.
Klepnutím pravým tlačítkem na „Počítač“> „Spravovat“> „Správa disků“ v části „Úložiště“ získáte celkové informace o úložišti pevného disku počítače.
Pokud volné místo nestačí, odstraňte z počítače některá nepotřebná data.

8. Znovu sestavte BCD (chyba 0x0000007B a 0x000000ED)
Pokud je modrá obrazovka počítače vedena poškozením dat na pevném disku, můžete zkusit znovu vytvořit BCD.
BCD, zkratka pro Boot Configuration Data, obsahuje možnosti spouštěcí konfigurace systému Windows.
Krok 1Vložení a spuštění z instalačního disku> Stisknutím libovolné klávesy spusťte systém z disku> Zvolte „Opravit počítač“> Vyberte odpovídající operační systém vašeho vlastního počítače.
Krok 2Klikněte na „Další“> „Příkazový řádek“> Zadejte řádek:
Bootrec / RebuildBcd
Krok 3Stisknutím klávesy „Enter“ zahájíte opětovné sestavení disku BCD.
Část 3. Sečteno a podtrženo - Obnovení dat v počítači se systémem Windows
Výše uvedených 18 řešení vám stačí vyřešit modrou obrazovku smrti v počítači se systémem Windows.
Pokud však problém odstraníte a některá data podvědomě odeberete, obnovte data pomocí nástroje Obnova dat.
Obnova dat
- Obnovte data z pevného disku a interní jednotky v počítači.
- Obnovení dat z důvodu nehody disku, re-partition, nesprávného klonování, reinstalace systému, napadení virem atd.
- Získejte zpět ztracené nebo smazané soubory PDF, Excel, TXT, XML, LOG, HTML, RTF, DAT atd.
- Vymažte fotografie, videa, hudbu, e-maily a další soubory.
- Kompatibilní s Windows 10 / 8.1 / 8/7 / Vista / XP (SP2 nebo novější) a Mac.
Krok 1Stáhněte si tento software zdarma do svého počítače. Nainstalujte a okamžitě spusťte.
Krok 2V hlavním rozhraní musíte vybrat typ dat a pevný disk pro skenování.
Podpora téměř datových typů, jako jsou videa, fotografie, hudba, systémové soubory, e-maily atd., Vyzve k rychlému skenování, když kliknete na „Skenovat“.

Krok 3 Po dokončení procesu skenování najdete všechna data uvedená v podokně. Klepnutím na něj zobrazíte a zaškrtnete data a poté klepnutím na „Obnovit“ uložíte chybějící nebo ztracené soubory do počítače.

V tomto výukovém videu si také můžete snadno stáhnout data z počítače.
Zde přicházíme do poslední části dnes.
Tato stránka shromažďuje 18 nejlepších řešení, která vám pomohou opravit modrou obrazovku smrti v počítači se systémem Windows. Pokud si nejste jisti, u které chyby trpíte, můžete se obrátit na 10 běžných řešení. Pokud přesně pochopíte, s jakou chybou se setkáváte, dostanete rychlá řešení. A konečně, co je důležitější, měli byste získat obnovu dat, pokud jsou vaše data ztracena při řešení problému.
Jakýkoli návrh je vítán, abyste vylepšili tuto otevřenou stránku a pomohli více lidem.
Co si myslíte o tomto příspěvku?
vynikající
Hodnocení: 4.9 / 5 (na základě hlasování 160)