„Můj externí pevný disk Seagate se nezobrazuje. Chci jen získat zpět některá důležitá data z externího pevného disku Seagate. Existuje nějaký způsob, jak tyto problémy snadno vyřešit? Co mám udělat, abych získal soubory?“
Pokud se externí pevný disk nezobrazí, neznamená to, že dojde ke ztrátě souborů na pevném disku. Můžete získat dlouhý seznam oprav, jak se zbavit problému, například zkontrolovat jednotku, konektor USB, kabel USB, počítač a další. Co byste měli udělat, pokud se externí pevný disk stále nezobrazí? Zde je 6 konečných řešení, která byste měli vědět po kontrole všech aspektů.

Externí pevný disk nezobrazuje Windows
Pokud se externí pevný disk nezobrazuje v systému Windows 10, spolupracuje to dříve s Macem. Mac automaticky formátuje externí pevný disk do formátu HFS. Protože systém Windows nepodporuje formát HFS, je to důvod, proč se externí pevný disk v počítači nezobrazuje.
1. Stáhněte a nainstalujte do počítače otevřený zdrojový program HFS. Po spuštění programu.
2. Připojte externí pevný disk k systému Windows a zkontrolujte, zda počítač nyní rozpoznává externí pevný disk. Pokud jde o novou jednotku, můžete ji naformátovat na formát NTFS.
Tipy: Protože NTFS Windows a HFS Mac OS nejsou vzájemně kompatibilní. Pokud máte Windows i Mac, doporučujeme naformátovat nový externí pevný disk do systému souborů exFAT. (Podívejte se, jak zápis na jednotku NTFS v systému Mac)
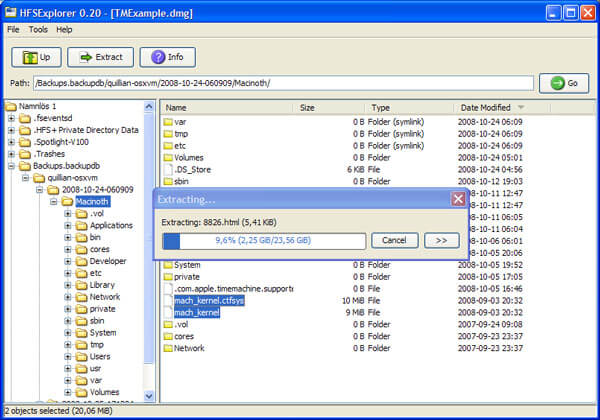
Pokud máte nějaké problémy s hardwarem nebo zařízením, můžete spustit Poradce při potížích s hardwarem a zařízením, abyste identifikovali a vyřešili problémy, včetně externího pevného disku se v systému Windows 10/8/7 nezobrazují. Automatizovaný nástroj pro odstraňování problémů problém identifikuje a vyřeší.
1. Otevřete „Ovládací panel“ počítače, klikněte na možnost „Konfigurovat zařízení“ z nabídky „Hardware a zvuk“.
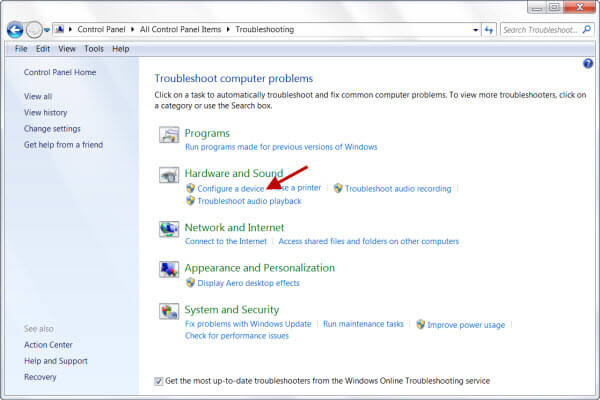
2. Jakmile spustíte Poradce při potížích s hardwarem, můžete vybrat možnost „Použít opravy automaticky“, která automaticky detekuje zjištěné problémy.
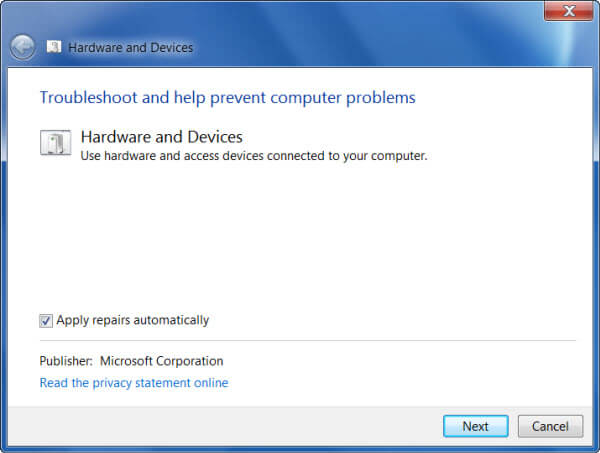
3. Zkontrolujte problémy zjištěné v systému Windows a kliknutím na možnost „Další“ spusťte nástroj „Poradce při potížích s hardwarem a zařízením“, který problémy zkontroluje a opraví.
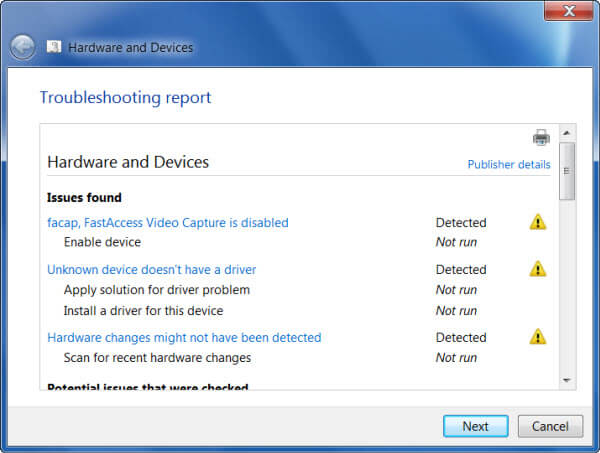
Zobrazuje se ve Správci disků externí pevný disk? Pokud to není kompatibilní problém se systémem souborů, můžete zkontrolovat, zda systém Windows detekuje externí pevný disk, který jste připojili. Pokud jde o uživatele Mac, můžete místo toho použít Apple's Disk Utility.
1. Klikněte na nabídku „Start“, zadejte příkaz „cmd“ a stiskněte klávesu Enter. Po zadání příkazu „Příkazový řádek“ můžete do dialogu Spustit zadat příkazy „devmgmt.msc“.
2. Vyhledejte externí pevný disk v části Diskové jednotky. Pokud neexistuje, můžete kliknout na možnost "Zobrazit", vybrat "Zobrazit skrytá zařízení" a zkontrolovat externí pevný disk.
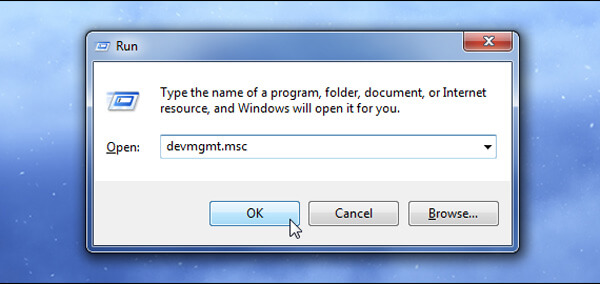
Pokud najdete chybovou zprávu jako „nepřidělené místo“, možná budete chtít vytvořit nový oddíl uvnitř nepřiděleného místa. Stačí přiřadit písmeno jednotky USB nebo externímu pevnému disku v nástroji Správa disků, jak je uvedeno níže, a opravit problémy s nerozpoznaným externím pevným ovladačem.
1. Klepněte pravým tlačítkem na oddíl na externím pevném disku.
2. Vyberte možnost „Změnit písmeno a cestu jednotky u jednotky FLASH DRIVE“. Vyberte možnost „Přiřadit následující písmeno jednotky“.
3. Přidejte písmeno externího pevného disku. Pak můžete připojit externí pevný ovladač a zjistit, zda nyní funguje.
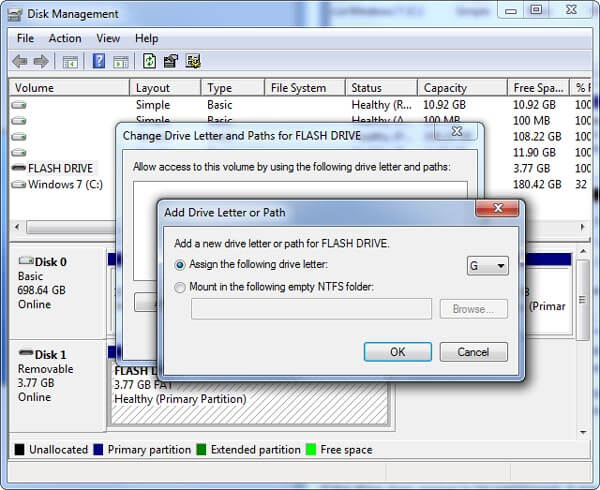
Pokud můžete najít externí pevný ovladač v nástroji Správa disků, ale nikoli Tento počítač nebo Průzkumník souborů, můžete aktualizovat ovladače pro externí pevný disk následujícím postupem.
1. Stisknutím tlačítka „Windows“ a „R“ zadejte do pole spuštění „devmgmt.msc“. V takovém případě můžete spustit Správce zařízení.
2. V nabídce klikněte na ikonu „Vyhledat změny hardwaru“. Poté klikněte pravým tlačítkem na externí pevný disk a vyberte z nabídky Vlastnosti možnost „Ovladač“.
3. Aktualizujte externí jednotku USB kliknutím na možnost „Aktualizovat ovladač…“ a aktualizujte software ovladače pro toto zařízení.
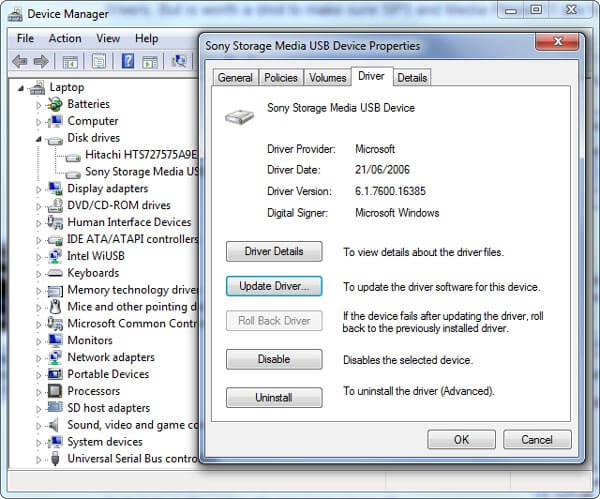
Aktualizace ovladačů také pracuje na opravě zelená obrazovka smrti v počítači se systémem Windows.
Co byste měli udělat, pokud musíte naformátovat externí pevný disk, abyste problém vyřešili? Pokud máte na externím pevném disku některá důležitá data, která se nezobrazí, musíte je nejprve načíst z pevného disku. Aiseesoft Obnova dat je výkonná a bezpečná obnova dat, která umožňuje získat zpět téměř všechny smazané / ztracené soubory z pevného ovladače.
1. Načíst soubory z počítače, paměťové karty, jednotky Flash, digitálního fotoaparátu, pevných disků a vyměnitelných jednotek.
2. Podpora více typů dat, jako jsou obrázky, dokumenty, audio, video, e-mail, ZIP soubory a další v různých formátech.
3. Obnova dat pro různé situace, obnovení smazaných souborů, obnovení pevného disku, havarované obnovení PC / Mac a obnovení oddílů.
4. Efektivní obnova dat pomocí funkce Deep Scan, která zajistí, že budou odstraněny všechny odstraněné soubory.
Krok 1 Stáhněte a nainstalujte do počítače Aiseesoft Data Recovery. Připojte externí pevný disk a spusťte program pro detekci souborů.

Krok 2 Zvolte „Zkontrolovat všechny typy souborů“ a vyberte všechny typy souborů a vyberte formátovaný externí pevný disk pro načtení datových souborů. Poté klikněte na tlačítko "Scan" pro skenování a načtení dat.

Krok 3 Vyberte načtená data z externí jednotky. Všechny smazané a ztracené soubory budou uvedeny v uživatelském rozhraní. Pomocí funkce filtru můžete snadno najít požadované soubory.
Poznámky: Doporučuje se použít režim „Deep Scan“, abyste se ujistili, že můžete obnovit všechny možné výsledky. Skenování v režimu „Deep Scan“ trvá déle.

Krok 4 Stačí jedno kliknutí na tlačítko „Obnovit“, které můžete vybrané soubory načíst zpět do počítače. Poté klikněte na "Otevřít složku" a získejte smazané soubory.

Co byste měli dělat, když se externí pevný disk nezobrazí? Pokud jde o nový pevný disk nebo první pevný disk použitý v počítači, můžete se ujistit, že systém souborů je správný. Poté můžete použít automatické opravy, abyste se zbavili externího pevného disku. Pokud to nepomůže, zkontrolujte, zda je pevný disk k dispozici ve správě disků, což je řešení pro různé situace. Pokud musíte pevný disk naformátovat nebo je ztracený soubor pro externí pevný disk, Aiseesoft Data Recovery by měla být vždy vaší první volbou.