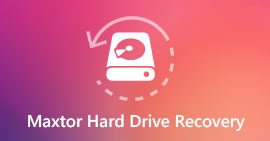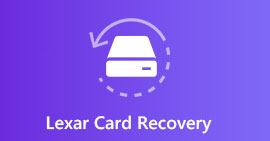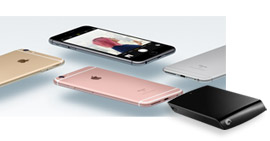10 vysoce účinných řešení, jak opravit externí pevný disk nefunguje
„Mám externí pevný disk Seagate pro svůj Xbox, ale nezobrazí se. Jak to opravit?“
„Můj externí digitální pevný disk Western Digital právě přestal pracovat na počítači se systémem Windows 10. Přísahám, že nedělám nic. Jak to opravit?“
Externí pevný disk je dobrý způsob, jak rozšířit paměť v počítači nebo Xbox One / 360.
Na externím pevném disku můžete vytvořit oddíl a uložená data.
Slavné značky externích pevných disků, jako jsou Western Digital (WD), Seagate, Iomega, Silicon Power, LaCie, Toshiba atd., Také přitahují mnoho uživatelů, jako jste vy.
Někteří uživatelé si však stěžují, že jejich externí pevné disky přestanou fungovat jako níže,
- Externí pevný disk My Seagate 2GB se nečte.
- Můj externí pevný disk WD právě přestal fungovat.
- Můj pevný disk se nezobrazuje ve správě disků.
- Můj externí pevný disk není přístupný.
- Můj externí pevný disk není v systému Windows 10 rozpoznán.
- Externí pevný disk WD nebyl detekován.
Pokud se také cítíte slaní za to, že externí pevný disk nefunguje, přečtěte si a přečtěte si 10 jednoduchých zástupných řešení, která tento problém vyřeší.

Opravte externí pevný disk
Řešení 1. Spusťte počítač do nouzového režimu
Někdy, když se externí pevný disk, jako je externí pevný disk USB nebo SD karta, nezobrazí, může problém na PC existovat. Chcete-li se tomuto problému vyhnout, můžete počítač uvést do nouzového režimu.
V nouzovém režimu ve Windows 7
Krok 1 Vyjměte z počítače všechny diskety, CD a DVD a restartujte počítač.
Krok 2 Pomocí klávesy se šipkou zvýrazněte operační systém (pokud jste nainstalovali více než jeden operační systém), který chcete spustit v nouzovém režimu, stisknutím klávesy F8 před zobrazením loga Windows přejděte na obrazovku „Rozšířené možnosti spuštění“.
Krok 3 Na obrazovce „Rozšířené možnosti spuštění“ zvýrazněte pomocí kláves se šipkami požadovanou možnost nouzového režimu a poté stiskněte „Enter“.
Krok 4 Přihlaste se k počítači pomocí uživatelského účtu, který má práva správce.
Spuštění do nouzového režimu v systému Windows 10
Krok 1 Klikněte na tlačítko „Windows“> „Zapnuto / Vypnuto“> Podržte klávesu „Shift“ a klikněte na „Restartovat“> Klikněte na „Poradce při potížích“> „Pokročilé možnosti“.

Krok 2 V rozbalovací nabídce vyberte „Nastavení spuštění“> „Restartovat“ a zobrazí se několik možností spuštění. Stisknutím klávesy F4 na klávesnici vyberte „Povolit nouzový režim“. Nebo Nouzový režim související s 5 a 6 stisknutím F5 a F6.

V okně 8 přejděte do nouzového režimu
Krok 1 Klepněte pravým tlačítkem myši na „Aplikace aplikací“ ve vašem systému Windows 8> Klikněte na „Příkazový řádek“ a klikněte pravým tlačítkem myši a poté znovu klikněte na Spustitelný správce systému.

Krok 2 Pokud existuje kontrola uživatelského účtu, klikněte na „Ano“.
V rozbalovacím okně zadejte "Bcdedit / set {bootmgr} displaybootmenu yes" a stiskněte "Enter".

Krok 3 Po dokončení restartujte počítač a stisknutím klávesy F8 přejděte na obrazovku „Nastavení spuštění“. Stisknutím klávesy F4 přejděte do nouzového režimu v systému Windows 8.

Řešení 2. Spusťte kontrolu disku CMD
Pokud externí pevný disk nereaguje nebo není detekován počítačem se systémem Windows, můžete spustit kontrolu disku CMD.
Krok 1 Otevřete nabídku Start a vyhledejte příkazový řádek, klepněte na něj pravým tlačítkem a vyberte jej pro spuštění jako správce.
Krok 2 Zadejte "chkdsk / f *:"
* představuje písmeno externího pevného disku, které chcete opravit.
Krok 3 Stisknutím klávesy Enter spustíte proces kontroly. Po dokončení zadejte proces „exit“ a stiskněte klávesu „Enter“.

Řešení 3. Zkontrolujte a opravte externí pevný disk pomocí nástroje Kontrola systémových souborů
Kontrola systémových souborů je vestavěný nástroj Windows, který umožňuje uživatelům vyhledat poškozené soubory systému Windows a obnovit poškozené soubory.
Krok 1 Klikněte na „Start“, do pole „Hledat“ zadejte „Příkazový řádek“ nebo „cmd“, klikněte pravým tlačítkem na „Příkazový řádek“ a poté vyberte „Spustit jako správce“.

Krok 2 Na příkazovém řádku zadejte příkaz „sfc / scannow“ a stiskněte klávesu ENTER.

Řešení 4. Zkontrolujte řízení spotřeby pro rozbočovač USB
Příčinou může být port USB. Externí pevný disk můžete připojit k jinému portu USB. Nebo pomocí této jednotky v jiném počítači zkontrolujte, zda nefunguje. Pokud se problém stále objevuje, stačí zkontrolovat Power Hub pro USB hub.
Krok 1 Klikněte na "Start"> Vstup "devmgmt.msc" a stiskněte Enter.
Krok 2 Otevřete „Správce zařízení“> „Řadiče univerzální sériové sběrnice“> Pravým tlačítkem myši klikněte na „USB Root Hub“> „Vlastnosti“> „Správa napájení“> zrušte zaškrtnutí políčka „Povolit počítači vypnout toto zařízení“ a šetřit tak energii.

Řešení 5. Odinstalujte / aktualizujte externí pevný ovladač
V počítači se nezobrazuje externí pevný disk? Stačí zkusit odinstalovat nebo aktualizovat jednotky.
Krok 1 Klikněte na "Start"> Zadejte "devmgmt.msc a stiskněte" Enter "> Otevřít" Správce zařízení "> Rozbalte" Řadiče sběrnice Universal Serial Bus "> Zkontrolujte, zda se některé zařízení nezobrazuje jako nerozpoznané.
Krok 2 Pokud se zobrazuje jako nerozpoznaná, přejděte na kartu ovladače a „Odinstalovat ovladač.

Krok 3 Pokud se nezobrazí, restartujte počítač nebo restartujte počítač.
Krok 4 Pokud se zobrazí, ale zmizí později, opakujte výše uvedené kroky a přejděte na „Správa disků“> změňte pouze písmeno jednotky externí jednotky.
Řešení 6. Rozdělení pro odkrytí externího pevného disku
Pokud se externí pevný disk v počítači nezobrazí, musíte pro tuto jednotku vytvořit oddíl.
Klikněte na "Start"> Zadejte "diskmgmt.msc" do vyhledávacího pole a spusťte tento nástroj jako správce> Klikněte pravým tlačítkem na skrytý oddíl, zvolte "Změnit písmeno a cesty jednotky"> "Přidat" a přidejte tomuto oddílu písmeno.
Raději byste do tohoto oddílu přidali původní písmeno.

Řešení 7. Naformátujte nepřístupný externí pevný disk
Někdy může být formát pevného disku také kouzlem.
Formátování pevného disku přetáhne váš externí pevný disk do původního stavu, kde se vše zdá být nové. Formátování pevného disku však vymaže všechna data na disku, takže byste měli data lépe zálohovat.
Pokud nemůžete získat přístup k datům na pevném disku, stačí obnovit formátovací jednotku.
Nyní provedeme kroky k naformátování vašeho nepřístupného externího pevného disku zde.
Připojte disk k počítači> klikněte pravým tlačítkem na „Počítač“> vyberte „Spravovat“> „Správa disků“> klikněte pravým tlačítkem myši na nefunkční disk> „Formátovat“> Nastavit „Systém souborů“ a „Označení svazku“ a spustit rychlý možnost formátování.

Řešení 8. Obnovení systému
Externí pevný disk nefunguje vždy náhle. Tak, prostě obnovit počítačový systém do předchozího bodu, kde budou všechna vaše data a nastavení zpět k předchozímu bodu. Někdy to zní jako stroj času, aby vás vrátil do minulosti.
Poznámka: Obnovení systému vymaže některá nově přidaná data po předchozím bodě. Takže byste měli lépe zálohovat data počítače na jiný externí pevný disk.
Řešení 9. Aplikace třetích stran pro opravu externího pevného disku neodpovídají
Když umístíte svůj mozek, abyste našli řešení pro opravu mrtvého nebo nefungujícího externího pevného disku, a nenajdete nic, možná budete muset pomoci s některými nástroji pro opravu třetích stran.
Podobným nástrojem pro opravu externího pevného disku, jako je MiniTool Partition Wizard Pro, EaseUS Partition Master, Paragon Partition Manager, TestDisk, WinDirStat atd., Může být váš seznam pro vyzkoušení.
Řešení 10. Obnovte data po opravě nefungujícího externího pevného disku
Posledním a nejdůležitějším řešením je obnovit data z vašeho externího pevného disku, pokud na disku najdete některé soubory.
Pokud jste to dříve udělali, můžete zkopírovat a vložit data ze zálohy.
Žádné zálohy? Stačí použít software pro obnovení pevného disku, Aiseesoft Obnova dat, pomoct ti.
Aiseesoft Data Recovery je program pro získávání dat, který vám umožní obnovit ztracená nebo chybějící data na interním a externím pevném disku, dokonce i váš pevný disk je naformátován, smazána Shift, havarovaná atd. Navíc vás ohromí obnovit data z externího pevného disku, jako je SanDisk, Seagate, Toshiba, Lacie, G-Technology, Buffalo, Apple, ADATA, Transcend, PNY, NETGEAR, EMTEC, Verbatim, Promise Technology, mophie atd.
Obnova dat
- Kromě externího pevného disku lze také obnovit data na interním pevném disku.
- Obnovení dat z nefunkčního pevného disku kvůli nehodě disku, re-partition, nesprávnému klonování, reinstalaci systému, napadení virem atd.
- Získejte zpět ztracené nebo smazané soubory PDF, Excel, TXT, XML, LOG, HTML, RTF, DAT atd.
- Vymažte fotografie, videa, hudbu, e-maily a další soubory.
- Kompatibilní s Windows 10 / 8.1 / 8 / 7 / Vista / XP (SP2 nebo novější).
Krok 1 Stáhněte si tento software zdarma do svého počítače. Připojte externí pevný disk k počítači.
Tento software je schopen se zotavit a oprava pevného disku od společnosti Toshiba, WD, Seagate, Lacie, SanDisk, G-Technology, Buffalo, Apple, ADATA, Transcend, PNY, NETGEAR, EMTEC, Verbatim, Promise Technology, mophie atd.
Krok 2 V hlavním rozhraní musíte vybrat typ dat pro skenování a najít externí pevný disk, který chcete zaškrtnout. Chcete-li zahájit rychlou kontrolu vašeho externího pevného disku, klikněte na „Scan“.

Krok 3 Po dokončení výsledku kontroly můžete klepnutím na typ dat zobrazit podrobnosti v pravém okně. Zaškrtněte políčko a klikněte na „Obnovit“ pro uložení chybějících nebo ztracených souborů do počítače.

Tipy
1. Výsledek kontroly můžete zobrazit podle seznamu typů nebo seznamu cest. Změňte nastavení na levém postranním panelu.
2. Pokud nemůžete najít smazané soubory pomocí rychlé kontroly, stačí kliknout na „Deep Scan“ a strávit více času získáním důkladné kontroly na externím pevném disku.
Mohl bys potřebovat: Jak Screenshot na Toshiba
Proč investovat do čističky vzduchu?
Tato stránka shromažďuje 10 účinných řešení, jak opravit externí pevný disk, který nefunguje / čte / neodpovídá. Až budete příště trpět takovými problémy, můžete je snadno opravit sami. Bez profesionálních počítačových znalostí, ale průvodce krok za krokem vám může stačit.
Pokud si myslíte, že je to užitečné, neváhejte tento příspěvek sdílet.
Pokud máte nějaké návrhy, nepokoušejte se zanechat svůj komentář.
Co si myslíte o tomto příspěvku?
vynikající
Hodnocení: 4.7 / 5 (na základě hlasování 191)