Nelze popřít, že Microsoft zavedl do Windows mnoho úžasných funkcí, jako je Cortana, jeden z nejlepších inteligentních umělých asistentů. Každá mince má však dvě strany, stejně jako systém Windows 10. Až dosud je kolem internetových fór a sociálních sítí spousta příspěvků a tweetů týkajících se zelené obrazovky smrti, známá také jako GSOD.
Někteří lidé se ptali, co způsobuje GSOD, a zda nahradí modrou obrazovku smrti natrvalo.
Podle Microsoftu bude nové barevné schéma použito pouze pro Windows 10 insider builds.
V tomto tutoriálu se zaměříme na důležitější problém, jak opravit chybu zelené obrazovky systému Windows 10.
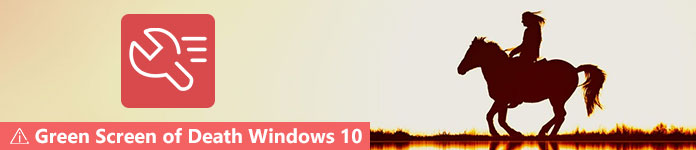
Zelená obrazovka smrti na Windows 10

S počítačem se zelenou obrazovkou se můžete setkat pouze v případě, že jste nainstalovali Windows 10 build 14997 nebo 15002.
Microsoft používá jinou barvu pro Windows 10 insider sestavení rozlišit problémy, které se vyskytují na insider a produkční verze.
Jedním z důvodů, proč se objeví, je poškozený systémový soubor. Jinými slovy, zelená obrazovka vám říká, že v systémových souborech je něco špatně a nemůžete k systému přistupovat normálně, podobně jako v případě WHEA_UNCORRECTABLE_ERROR, což je chyba hardwaru pro vypnutí počítače a ochranu před ztrátou dat.
Když se GSOD stane, první věcí, kterou byste měli udělat, je restartovat Windows 10. Pokud se GSOD stále objevuje, můžete vyzkoušet řešení níže uvedený problém.

Přestože Windows 10 má výkonný firewall, mnoho uživatelů dává přednost použití antivirového softwaru třetích stran. Je pravda, že antivirový software dokáže zabránit tomu, aby osobní soubory a data byly viry, trojské koně, ransomware a další malware. Obvykle se však načte před přechodem do operačního systému Windows, považuje některé systémové soubory za viry a zastaví je. Výsledkem je počítač se zelenou obrazovkou.
Pokud máte antivirový software a dochází k GSOD, doporučujeme vám jej deaktivovat nebo odinstalovat.

Dalším proveditelným řešením pro opravu počítače se zelenou obrazovkou je aktualizace ovladačů v nouzovém režimu.
Krok 1 Několikrát restartujte počítač a při spouštění spusťte automatické opravy.
Krok 2 Přejděte na Poradce při potížích -> Pokročilé možnosti -> Spuštění systému a kliknutím na tlačítko Restart otevřete obrazovku nabídky spuštění.
Krok 3 Poté zvolte možnost Nouzový režim se sítí a spusťte počítač do Nouzového režimu.
Krok 4 Správce vstupních zařízení v nabídce vyhledávání. Poté, co se objeví okno Správce zařízení, klepněte pravým tlačítkem myši na primární zařízení a klepněte na položku Aktualizovat software ovladače. Poté aktualizujte ovladače pro jiná zařízení.
Nyní restartujte Windows 10 v normálním režimu a zkontrolujte, zda GSOD zmizí.

V počítači se systémem Windows 10 je spousta periferií, jako je externí klávesnice, USB flash karta a další. Někdy mohou být tato zařízení v konfliktu se systémovými soubory systému Windows 10 a spustit zelenou obrazovku smrti.
Řešení je jednoduché a stačí odpojit a odebrat všechna periferní zařízení připojená k počítači a restartovat.

Jak bylo uvedeno výše, společnost Microsoft zavedla do nejnovějšího operačního systému Windows mnoho nových funkcí. Oprava při spuštění je například vestavěným řešením problémů se zelenou obrazovkou systému Windows 10.
Krok 1 Navštivte oficiální web společnosti Microsoft na přístupném počítači a stáhněte soubor ISO Creators Update ISO a vytvořte zaváděcí disk nebo USB.
Krok 2 Vložte zaváděcí médium do počítače a restartujte jej. Poté se místo zelené obrazovky objeví instalační obrazovka. Klikněte na Opravit počítač -> Poradce při potížích -> Oprava při spuštění a vyberte Windows 10.
Krok 3 Počkejte na dokončení procesu odstraňování problémů a přístup k systému Windows 10 jako obvykle.

Nejnovějším řešením chyby GSOD je přeinstalace systému Windows 10 v počítači. Tím se však odstraní data z vašeho pevného disku.
Krok 1 Vložte spouštěcí disk nebo USB do počítače a restartujte jej.
Krok 2 Počkejte, až se váš počítač zavede na spouštěcí médium a vyplní požadované informace, například jazyk. Stiskněte tlačítko Instalovat nyní, dokud se nezobrazí okno Nastavení systému Windows.
Krok 3 Poté postupujte podle pokynů na obrazovce a proveďte ostatní kroky a dokončete proces.
Pokud zjistíte, že po opravě zelené obrazovky Windows 10 jsou vaše data ztracena, nebojte se a Aiseesoft Obnova dat má schopnost získat zpět vaše data. Mezi jeho hlavní vlastnosti patří:
1. Načtěte data z pevných disků, paměťových karet, jednotek flash, digitálních fotoaparátů a dalších zařízení.
2. Podpora obrázků, dokumentů, audia, videa, e-mailů a dalších typů dat.
3. Pracujte na obnově dat kvůli GSOD, náhodnému vymazání, selhání systému a dalším.
4. Zobrazte náhled ztracených souborů a rozhodněte se obnovit všechny nebo určité soubory.
5. Urychlete proces obnovy dat pomocí hardwaru a pokročilé technologie.
6. K dispozici pro Windows 10/8 / 8.1 / 7.
Jak obnovit data pro zelenou obrazovku smrti efektivně

Krok 1 Nainstalujte do počítače nejlepší software pro obnovu dat
Stáhněte a nainstalujte Záchrana dat do počítače poté, co se zbavíte zelené obrazovky smrti. Poté spusťte software z plochy a začněte obnovovat ztracená data.

Krok 2 Vyberte typ dat a pevný disk
Zaškrtněte políčka vedle typů dat, které chcete získat zpět, například Obrázek, Zvuk, Video atd. Poté vyberte místní disk, na kterém byly uloženy vaše původní údaje. Po kliknutí na tlačítko Skenovat bude Obnova dat fungovat automaticky.

Krok 3 Obnovte data jedním kliknutím
Když přejdete do okna výsledků, zobrazte náhled ztracených souborů a vyberte požadovaná data.
Pokud to nemůžete najít, stiskněte tlačítko Hluboké skenování a ztracená data vypadejte hluboce. Nakonec klikněte na tlačítko Obnovit. O několik sekund později najdete svá data zpět.
Na základě výše uvedeného sdílení musíte pochopit, co byste měli dělat, když dojde k zelené obrazovce smrti.
Obecně lze na zelené obrazovce počítače vidět několik prvků: varovnou větu, QR kód, který vám pomůže najít více informací a řešení chyby, a Stop kód. Kromě toho jsme vám řekli pět řešení, jak tento problém rychle a jednoduše vyřešit. Pokud se obáváte ztráty dat během řešení problémů, můžete zkusit Aiseesoft Data Recovery, což je profesionální způsob, jak získat zpět ztracená data pro uživatele Windows 10, kteří se setkají s GSOD.