Upgradoval jsem svůj počítač na Windows 10 a při skenování a opravě jednotky C došlo k zavádění systému, i když nakonec skončí test ovladače a systém se spustí, postup se příště opakuje, jak tento problém vyřešit?
Pokud čelíte stejnému problému, můžete o něm získat základní znalosti a jak se rychle zbavit problému skenování a oprav disku.

Windows Stuck na Scanning Repairing Drive
Pokud je počítač nesprávně vypnut, například při náhlém vypnutí, při příštím zapnutí systém Windows zahájí proces skenování a opravy jednotky. Stručně řečeno, je to proces autotestu k nalezení a opravě poškozených systémových souborů. Mezi běžné příčiny skenování a opravy jednotky patří:
1. Počítač je vypnut nesprávným způsobem.
2. Na pevném disku jsou špatné sektory, ve kterých jsou uloženy systémové soubory.
3. Počítač je napaden virem nebo malwarem.
4. Zastaralé ovladače nebo nesprávně nakonfigurované ovladače.
5. Neznámé důvody.
Pro obyčejné lidi není možné diagnostikovat, co způsobuje, že Windows 10 uvízl na skenovací a opravné jednotce, ale stále ji můžete opravit pomocí níže uvedených metod.

Mnoho lidí používá externí klávesnici a myš, které jsou připojeny k počítačům pomocí kabelu USB. Někdy může systém Windows nepochopit zařízení USB a spustit z něj zařízení. Pokud tedy váš počítač pracuje neobvykle, musíte nejprve odebrat všechna periferie, včetně USB klávesnice a myši.
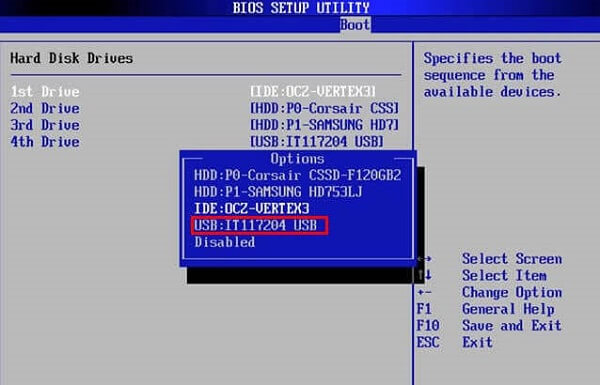
Když uvíznete ve skenování a opravě jednotky C, měli byste zkontrolovat, zda je spouštěcí jednotka v systému BIOS správně nastavena.
Krok 1 Po úplném načtení systému Windows 10 podržte klávesu Shift a v zaváděcí nabídce klikněte na Vypnout.
Krok 2 Podržte tlačítko F2 a stiskněte tlačítko napájení. Jakmile se objeví obrazovka BIOS, uvolněte tlačítko F2.
Krok 3 Přejděte do části Boot, zkontrolujte seznam priorit a zaváděcí jednotku umístěte na vrchol. Restartujte počítač a mělo by to fungovat dobře.
Takto funguje i vaše Windows uvízne v modré obrazovce Bad_Pool_Header.
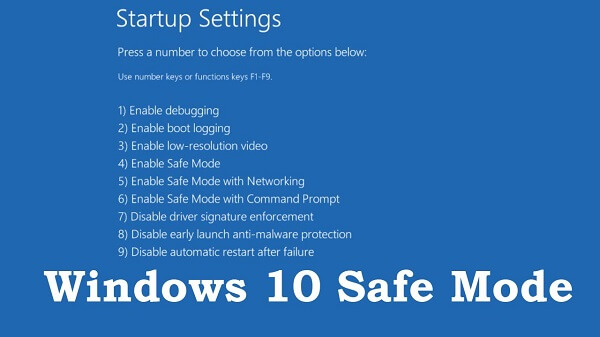
Nouzový režim je vždy dobrým způsobem, jak na Windows vyřešit různé problémy, včetně uvíznutí při skenování a opravě jednotky.
Krok 1 Opakovaným stisknutím tlačítka napájení vypněte, dokud se neobjeví obrazovka Obnovení.
Krok 2 Klikněte na Zobrazit možnosti pokročilé opravy a přejděte na Řešení problémů -> Pokročilé možnosti -> Nastavení spuštění systému Windows -> Restartovat.
Krok 3 Počkejte, až se váš počítač restartuje, a vyberte Enter Nouzový režim pro spuštění do Nouzového režimu.
Nouzový režim umožňuje vyřešit mnoho problémů, například v systému Windows Soubor aplikace Excel je poškozen, Spouštěcí smyčky Windows atd.

Poté, co přejdete do nouzového režimu, můžete pomocí nástroje Check Disk vyřešit problém, že skenování a oprava jednotky zůstaly na 10 procent.
Krok 1 Otevřete Průzkumník Windows, klepněte pravým tlačítkem myši na spouštěcí jednotku, což je obvykle disk C, a vyberte Vlastnosti.
Krok 2 Přejděte na kartu Nástroje a klikněte na tlačítko Zkontrolovat. Poté vyberte možnost Skenovat a opravit jednotku a dokončete ji podle pokynů na obrazovce.
Pokud máte flash disk, jen opravit flash disk zde.
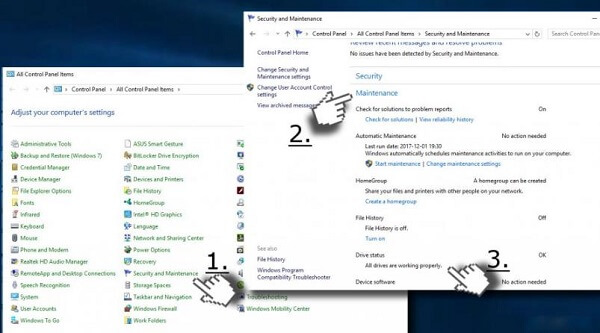
Ovladač Údržba je dalším mocným nástrojem k opakovanému vyřešení problému se skenováním a opravou jednotky c.
Krok 1 Spusťte v nouzovém režimu a otevřete Ovládací panely z nabídky Start.
Krok 2 Zvolte Zabezpečení a údržba a poté Údržba.
Krok 3 Až bude hotovo, zobrazí se vám problémy pod položkou Stav ovladače. Klikněte na odkaz vedle chyby, systém Windows 10 to opraví.
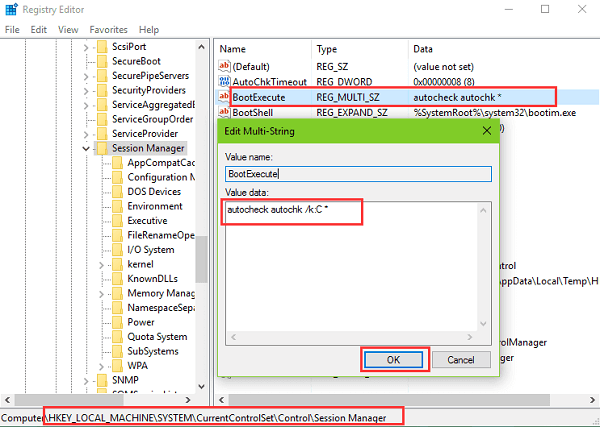
Jedním z platných způsobů, jak se zbavit kontroly a opravy uvíznutého disku, je deaktivace procesu.
Krok 1 Stisknutím tlačítka Win + R v nouzovém režimu otevřete dialogové okno Spustit. Zadejte regedit a stiskněte klávesu Enter.
Krok 2 V dialogovém okně Editor registru přejděte na HKEY_LOCAL_MACHINE -> SYSTEM -> CurrentControlSet -> Control -> Session Manager.
Krok 3 Najděte a dvakrát klikněte na položku BootExecute a nahraďte výchozí hodnotu autocheckem autochk / k: C *. Klepnutím na tlačítko OK restartujte počítač a zkontrolujte, zda funguje.
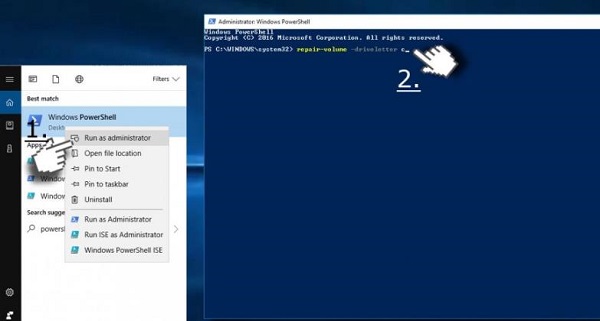
Windows PowerShell je framework sestávající z příkazů k opravě svazku. Ve skutečnosti by nesprávné písmeno svazku mohlo vést k přilepení Windows 10 na skenovací a opravné jednotce.
Krok 1 Vstupte do nouzového režimu, vyhledejte PowerShell a spusťte jej jako správce.
Krok 2 V okně PowerShell zadejte opravný objem-pohon-pohon C a stiskněte klávesu Enter. Poté opraví problémy na spouštěcí jednotce.
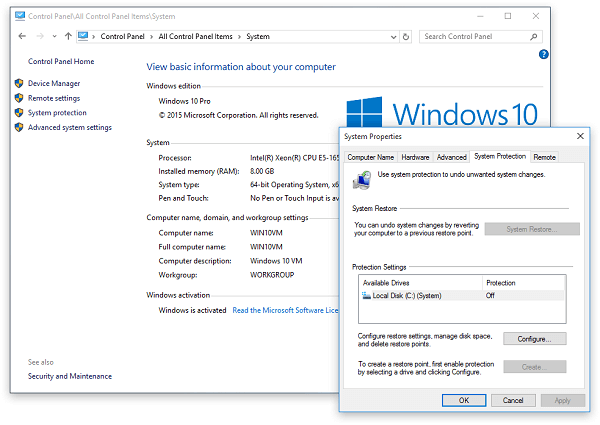
Po zavedení do systému Windows 10 je bod obnovení systému schopen jednoduše opravit skenovací a opravnou jednotku.
Krok 1 Head to Control Panel -> Recovery, stiskněte Open Obnovení systému odkaz a klikněte na Další.
Krok 2 Vyberte bod obnovení vytvořený před výskytem chyby a klikněte na tlačítko Další.
Krok 3 Po dokončení se počítač restartuje a systém Windows se načte normálně.
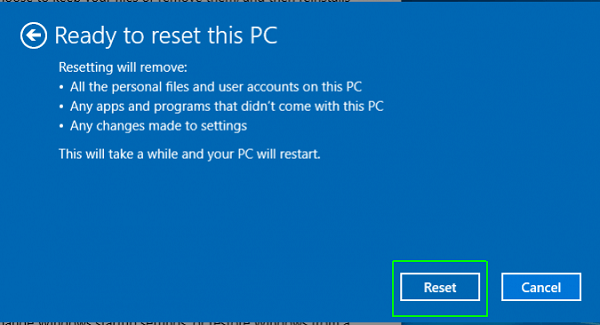
Obnovení počítače odstraní aktualizace a účinně opraví smyčku skenování a opravy jednotky.
Před resetováním počítače byste měli lépe zálohovat data počítače na externí pevný disk.
Krok 1 Otevřete Nastavení v nabídce Start, přejděte na Aktualizace a zabezpečení -> Obnovení a klikněte na tlačítko Začínáme v části Obnovit tento počítač.
Krok 2 Po zobrazení výzvy vyberte možnost Zachovat mé soubory nebo Odebrat vše v závislosti na vaší situaci a postupujte podle asistenta, dokud se nedostanete na obrazovku Ready pro resetování této obrazovky počítače.
Krok 3 Klepnutím na tlačítko Obnovit a poté na Pokračovat zahájíte resetování.
Výše uvedené kroky jsou univerzální kroky k obnovení většiny počítačů.
Uživatelé HP se zde naučí začít resetujte počítač HP.
Uživatelé společnosti Dell zde mohou získat podrobné kroky k zahájení a Reset počítače Dell.
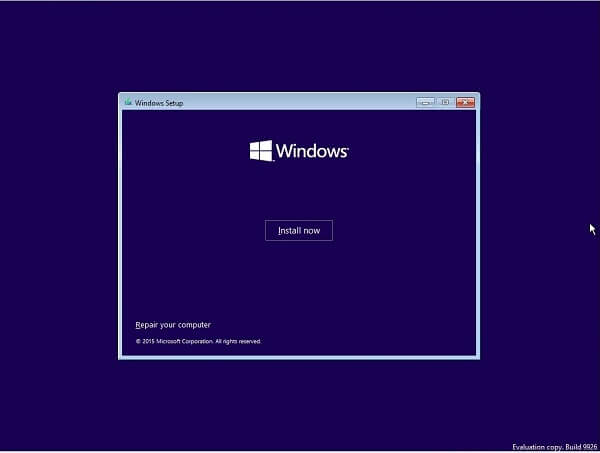
Posledním způsobem, jak zastavit problém se skenováním a opravou jednotky přilepené při bootování, je přeinstalovat Windows 10 na vašem PC.
Krok 1 Vložte instalační médium do počítače a restartujte jej.
Krok 2 Vyberte jazyk a další informace podle svých podmínek a klikněte na tlačítko Další.
Krok 3 Stiskněte tlačítko Instalovat nyní, zadejte kód Product Key systému Windows 10 a vyberte správnou verzi. Po kliknutí na tlačítko Další se proces spustí a můžete jej snadno dokončit pomocí pokynů na obrazovce.
Při řešení problémů jste ztratili některé důležité soubory? Aiseesoft Obnova dat vám může pomoci získat zpět vaše soubory.
Jak obnovit ztracená data po opravě skenování a opravě zaseknutého disku

Krok 1 Vyberte typ a umístění souboru
Stáhněte a nainstalujte Záchrana dat do počítače a spusťte jej. Vyberte typy souborů, které chcete získat zpět a kde jsou uloženy. Klikněte na tlačítko Skenovat a počkejte na dokončení.

Krok 2 Náhled ztracených souborů
Až se dostanete do okna výsledků, zkontrolujte soubory podle typů a formátů. Například přejděte na Obraz -> JPEG z levého postranního panelu a v pravém podokně můžete vidět všechny ztracené obrázky ve formátu JPEG.

Krok 3 Obnovte soubory v původním stavu
Vyberte požadované soubory a klikněte na tlačítko Obnovit. O několik sekund později můžete své soubory normálně otevírat a používat.
Uživatelé systému Windows 10 v poslední době odesílají problém, který systém Windows 10 uvízl při skenování a opravě jednotky na webových stránkách společnosti Microsoft, sociálních stránkách a fórech. Na základě výše uvedeného sdílení byste však měli pochopit, co můžete dělat, když k tomuto problému dojde.