Poznámka
Obnovení systému vymaže data a nastavení, která se změní po obnoveném bodu. Proto jste měli lepší zálohu důležitých dat.
Shrnutí: Když se počítač náhle vypne a objeví se chyba WHEA_UNCORRECTABLE_ERROR, nedělejte si starosti a přečtěte si tento příspěvek, abyste postupovali podle 7 řešení, jak chybu na Windows 10/8/7 opravit.
Když si užijete pohodlí, které přináší Windows, budete také trpět chybou při selhání. Mezi chybové zprávy patří WHEA_UNCORRECTABLE_ERROR, s čím se můžete často setkat.
Když zjistíte, že se počítač náhle vypnul, a objeví se modrá obrazovka s chybovou zprávou, která říká WHEA_UNCORRECTABLE_ERROR, musíte se cítit naštvaní.
Co je WHEA_UNCORRECTABLE_ERROR? Proč se to stalo? Jak to opravit?
Přijde řada otázek.
V následujícím je obsáhlé zavedení WHEA_UNCORRECTABLE_ERROR, příčiny, proč k tomu dochází, a 10 řešení k opravě chyby.
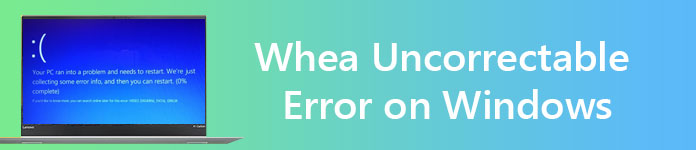
WHEA_UNCORRECTABLE_ERROR, také pojmenovaný jako stopcode Windows 0x0000124, je chyba hardwaru v systémech Windows 10, Windows 8 / 8.1 a Windows 7.
V systémech Windows 8.1 se na obrazovce zmiňuje WHEA_UNCORRECTABLE_ERROR, zatímco ve Windows 7/8/10 uvidíte místo toho kód chyby 0x0000124.
Pokud počítač trpí WHEA_UNCORRECTABLE_ERROR, náhle se vypne, aby se ochránil před ztrátou dat, a objeví se chybová zpráva, která uvedla, Obnova souboru osamocený v modré obrazovce.
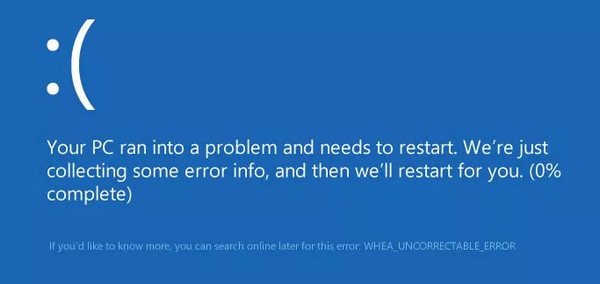
Důvody, proč WHEA_UNCORRECTABLE_ERROR útočí na váš počítač, se liší. Nejběžnější příčiny jsou však následující:
Pro opravu chyby stačí přejít k dalšímu čtení.
Vzhled WHEA_UNCORRECTABLE_ERROR úzce souvisí s hardwarem vašeho systému. Před provedením dalších řešení pro nastavení je tedy nutné zkontrolovat a zkontrolovat hardware systému.
Ochlaďte systém a zkontrolujte, zda funguje normálně.
Zkontrolujte, zda je váš RAW v přesných slotech.
Zkontrolujte, zda je CPU volný nebo ne.
A více.
Aktualizace systému Windows je doporučeným řešením společnosti Microsoft.
V systému Windows 8.1: Klikněte na „Nastavení“> „Změnit nastavení PC“> „Aktualizace a obnovení“> „Windows Update“> „Zkontrolovat nyní“> Vyberte aktualizaci obsahující KB 2919355 a poté klikněte na „Instalovat“.
V systému Windows 7: Ve vyhledávacím poli vyberte tlačítko „Start“> Zadejte „Aktualizace“ a v levém podokně vyberte „Windows Update“> Vyberte „Změnit nastavení“> Automaticky vybírat a instalovat aktualizace.
V systému Windows 10: Přejděte na tlačítko „Start“> „Nastavení“> „Aktualizace a zabezpečení“> „Windows Update“ a poté vyberte „Zkontrolovat aktualizace“.
Po dokončení instalace restartujte počítač a přihlaste se.
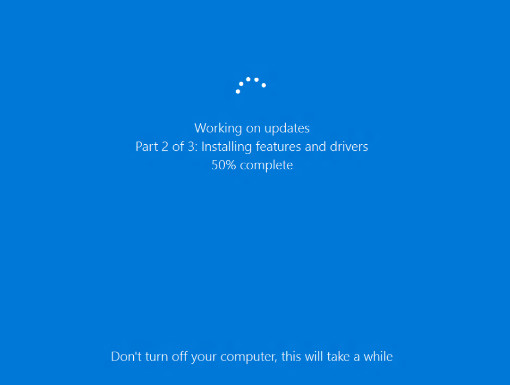
CHKDSK je systémový nástroj Windows, který ověřuje systém souborů a s určitými nastaveními opravuje problémy při spuštění. Zejména v případě, že se váš počítač nerestartuje nebo nezasekává kvůli internímu nebo externímu pevnému disku.
Krok 1 V počítači přejděte do nabídky Start a vyhledejte příkazový řádek, klikněte na něj pravým tlačítkem a vyberte příkaz Spustit jako správce.
Krok 2 Zadejte "chkdsk / f *:"
* představuje písmeno jednotky, kde provádíte operace, když se počítač vypne.
Krok 3 Stisknutím klávesy Enter umožníte automatickou kontrolu počítače.
Po dokončení zadejte „exit“ a stiskněte „Enter“ pro dokončení procesu.

Toto řešení se zdá být univerzální pro opravu nejčastějších chyb Windows, jako je modrá obrazovka Bad_Pool_Header, skenování opravné smyčky disku atd.
Krok 1 Během vypínání počítače stiskněte klávesu „Shift“ / „Del“ / „F12“> „Restartujte“ v počítači. Po restartování počítače přejde do rozhraní BIOS / UEFI.
Krok 2 Přejděte na kartu Upřesnit> Výkon a najděte možnost Přetížení a ujistěte se, že je zakázána.
Krok 3 Uložte nastavení a ukončete BIOS stisknutím klávesy "F10".
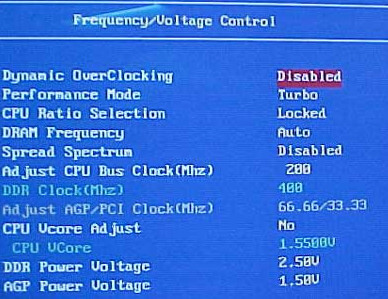
Krok 1 Restartujte počítač a stisknutím kláves „F8“ nebo „Shift + F8“ přejděte do režimu zotavení. Z něj přesuňte klávesu se šipkou a vyberte „Nouzový režim“.
Krok 2 Po spuštění počítače zadejte do vyhledávacího pole „Správce zařízení“ a zadejte jej. Případně můžete spustit „Windows + R“)> Zadejte „devmgmt.msc“ a zkontrolovat, zda existuje nějaké žluté nebo červené znaménko, které vyžaduje, abyste jej aktualizovali kliknutím pravým tlačítkem myši a vyberte „Aktualizovat software ovladače“.
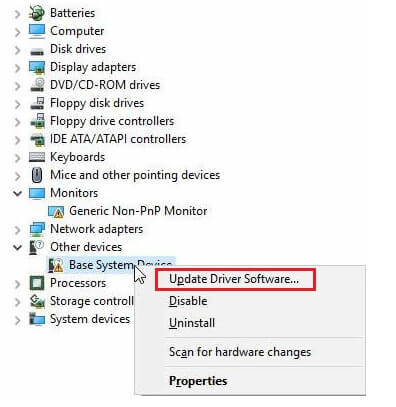
Chcete-li spustit diagnostiku paměti Windows, postupujte takto:
Kliknutím na "Start" otevřete vyhledávací pole. Zadejte „Windows Memory Diagnostic“ a kliknutím na ni otevřete.
V rozbalovacím okně vyberte možnost „Restartovat nyní a zkontrolujte problémy“.
Když se proces zastaví, například kontrola pevného disku s chybami, zkuste paměť nahradit.
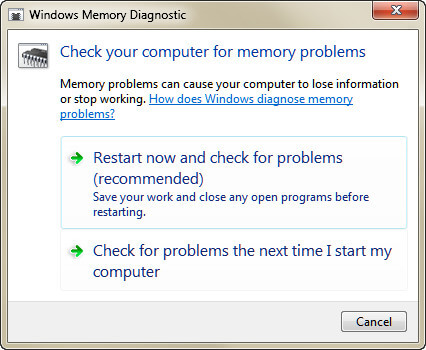
Někdy mohou některé funkce systému BIOS vést k Whea_Uncorrectable_Error.
Někteří uživatelé hlásí, že deaktivace Turbo Boost v BIOSu může opravit Whea_Uncorrectable_Error.
Krok 1 Přejděte do části „Ovládací panely“> „Hardware a zvuk“> „Možnosti napájení“> „Změnit nastavení plánu“ podle aktuální možnosti plánu.
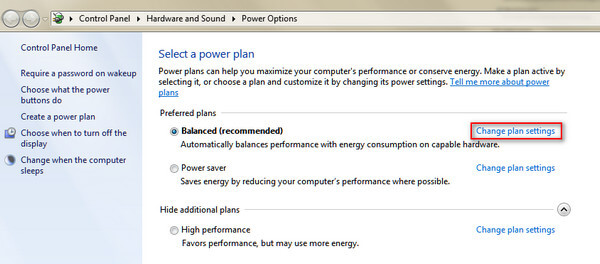
Krok 2 Klikněte na "Změnit pokročilá nastavení napájení"> "Přejděte dolů a najděte a rozbalte" Správa napájení procesoru "> Rozbalte" Maximální stav procesoru "a změňte" Na baterii "i" Připojeno "na 99%. Kliknutím na" Použít "uložíte Změny.
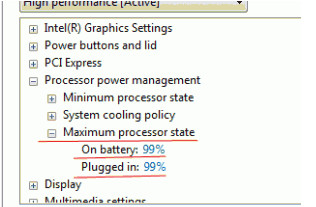
Krok 1 Když vypnete počítač, stiskněte klávesu „Shift“ / „Del“ / „F12“> „Restartujte“ v počítači. Po restartování počítače přejde do rozhraní BIOS / UEFI.
Krok 2 Najděte možnost pro obnovení výchozího nastavení systému BIOS / UEFI.
Může být pojmenován jako kterýkoli z „Load Default“, „Load Default-Safe Defaults“, „Load BIOS Defaults“, „Load Default Settings“, „Load Setup Default“ nebo „Get Default Values“.
Krok 3 Stisknutím klávesy F10 uložte změny a ukončete BIOS / UEFI.
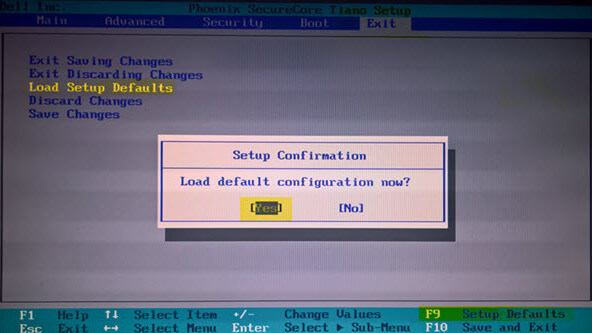
Pokud chybu neodstraní, aktualizujte nastavení systému BIOS / UEFI.
Některá nastavení systému BIOS / UEFI lze automaticky stáhnout a aktualizovat pomocí nástroje pro stolní počítače. Ostatní výrobci vyžadují, abyste si stáhli aktualizaci systému BIOS a sami firmware flashovali.
Obnovení počítačového systému do dřívějšího stavu způsobí, že z počítače napadeného chybami dojde k normálnímu stavu.
Poznámka
Obnovení systému vymaže data a nastavení, která se změní po obnoveném bodu. Proto jste měli lepší zálohu důležitých dat.
Učte se zde obnovit počítačový systém.
Pokud vám výše uvedená opatření nemohou pomoci odstranit WHEA_UNCORRECTABLE_ERROR, zkuste resetovat Windows.
V systému Windows 10: Chcete-li začít, vyberte tlačítko „Start“> „Nastavení“> „Aktualizace a zabezpečení“> „Obnovení“> „Obnovit tento počítač“.
Ve Windows 8 / 8.1: Přejeďte prstem z pravého okraje obrazovky, klepněte na „Nastavení“> „Změnit nastavení počítače“> Klikněte na „Aktualizovat a obnovit“> „Obnovení“> „Odebrat vše a znovu nainstalovat Windows“> „Začínáme“.
Poté bude váš Windows 8 odstupňován na 8.1 nebo 8.1.
V systému Windows 7: Pro obnovení systému Windows 7 na tovární nastavení je k dispozici několik možností z nouzového režimu, spuštění atd. Zkontrolujte způsoby resetování systému Windows zde.
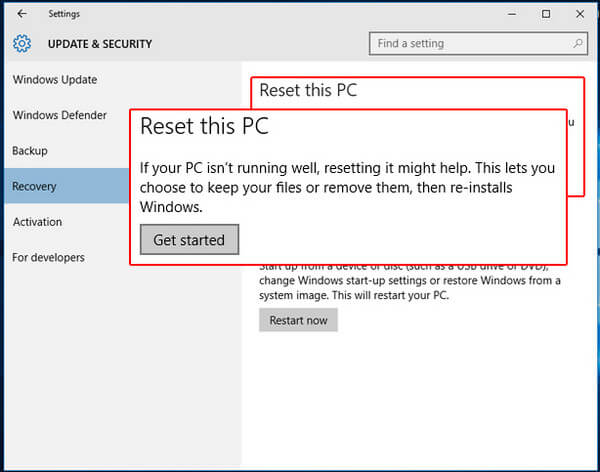
Kromě výše uvedených řešení vám mohou pomoci i některé užitečné tipy od ostatních uživatelů v online diskusi. Tyto tipy jsou účinné pro ostatní, ale pro vás jsou 100% úspěšné. Zaslouží si však pokus o selhání výše uvedených řešení.
Dalším bonusem je obnovení chybějících nebo ztracených dat během vypnutí počítače a selhání uložení dat.
Aiseesoft Obnova dat je průvodce, který vám pomůže získat zpět všechna chybějící data včetně systémových souborů v počítači se systémem Windows.
Krok 1 Stáhněte si tento software zdarma do svého počítače. Nainstalujte a okamžitě spusťte.
Krok 2 V hlavním rozhraní je třeba vybrat typ dat pro skenování a zaškrtnout pevný disk. Chcete-li zahájit rychlou kontrolu pevného disku počítače, klikněte na „Scan“.

Krok 3 Po dokončení procesu skenování najdete všechna data uvedená v podokně. Klepnutím na něj zobrazíte a zaškrtnete data a poté klepnutím na „Obnovit“ uložíte chybějící nebo ztracené soubory do počítače.

Snadné, že? Nenechte si ujít tuto výukové video, které vám pomůže:

