Upgradoval jsem svůj počítač na Windows 10 a používal jsem ho několik týdnů a všechny byly v pořádku dodnes. Z některých důvodů se počítač po havárii zhroutil modrou obrazovkou Bad_Pool_Header. Když jsem se pokusil spustit NORMÁLNĚ, zhroutil se při zobrazení loga Microsoft Windows a měl stejnou chybu bad_pool_header. Jakákoli pomoc by byla velmi oceněna.
Co je Bad_Pool_Header? Proč se tato chyba objevila v mém počítači? Jak mohu problém vyřešit, aby se vše v systému Windows 10 vrátilo k normálu? Tento článek poskytuje úplné informace a řešení týkající se chyby BSOD chybné hlavičky fondu v systému Windows 10 a Windows 8 / 8.1 / 7.
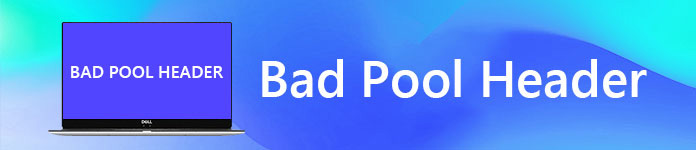
Bad Pool Header
Bad Pool Header je chyba vyskytující se na BSOD (Blue Screen of Death), chyba (nebo kód chyby „0x00000019“), který se objeví, když Windows narazí na kritický problém, ze kterého se nemůže zotavit. Bad Pool Header je v dnešní době nejčastější chybou BSOD. Když se objeví chyba Bad Pool Header, váš počítač stále mrzne a zobrazí se vám modrá obrazovka, která říká: „:( Váš počítač narazil na problém a je třeba jej restartovat. Shromažďujeme pouze některé informace o chybě a poté restartujeme vy (0% dokončeno). Pokud se chcete dozvědět více, můžete později tuto chybu vyhledat online: BAD_POOL_HEADER. “Nebo se zobrazí zpráva, která říká, že Obnova souboru osamocený.
Pokud se zobrazí výše uvedená chybová zpráva, znamená to, že váš systém má problém s chybnou hlavičkou fondu a může být způsoben z různých důvodů. Získání této chyby znamená, že se vyskytl problém s pamětí vašeho počítače. Tato chyba konkrétně znamená, že váš počítač se snaží o přidělení paměti. Lze jej náhodně vidět ve všech verzích systému Windows, ale z posledních statistik se zjistilo, že mnoho uživatelů systému Windows 10, Windows 8.1, Windows 8 a Windows 7 bylo svědkem problému BAD_POOL_HEADER a informovalo o něm.
K chybě BAD_POOL_HEADER dochází většinou v systému Windows 10. Existují různé důvody, proč způsobit chybnou hlavičku fondu BSOD. Poruchy hardwaru a softwaru jsou hlavními důvody vzniku této chyby. Zde jsou některé konkrétní důvody, které mohou způsobit tuto nežádoucí chybu systému Windows.
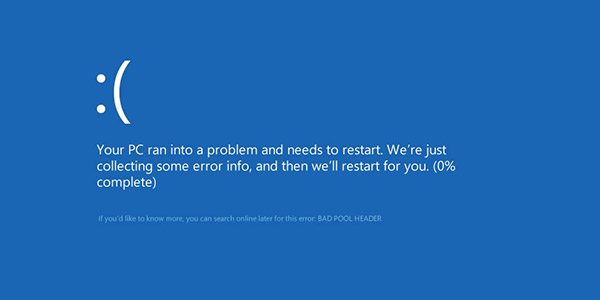
Existuje několik řešení, jak tento problém vyřešit, a našli byste řešení, které opraví Bad Pood Header pro váš počítač se systémem Windows. Někdy problém není závažný a můžete restartovat počítač a nechat jej obnovit a opravit automaticky. Pokud problém přetrvává, měli byste postupovat podle níže uvedených metod a opravit BSOD chybu Bad_Pool_Header.
Obecně vzato, staré nebo vadné ovladače vytvářejí tuto chybu Windows Bad_Pool_Header, takže musíte zkontrolovat všechny vaše systémové ovladače a poté aktualizovat všechny staré ovladače. Nejprve byste si měli stáhnout a nainstalovat program Aktualizace ovladačů podle vašeho výběru a poté prohledat všechny ovladače. Tato akce odhalí možné problémy s ovladači. Můžete odinstalovat staré ovladače a stáhnout nejnovější verzi k instalaci. Také můžete identifikovat chybu nebo vadné ovladače z ovládacího panelu a složky instalace ovladačů na místním disku.
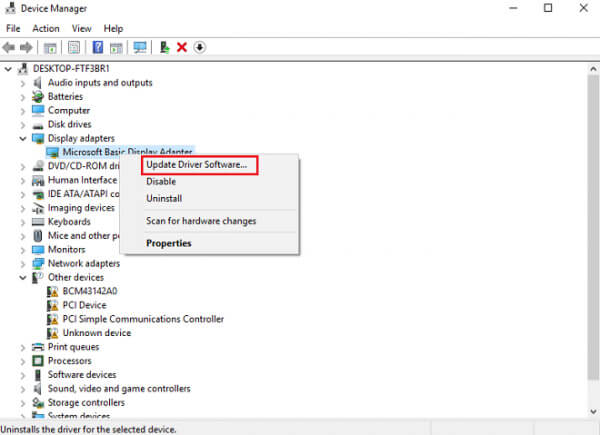
Někdy za tento problém odpovídají hardwarová zařízení, která připojujeme k našemu systému, s výjimkou klávesnice a myši. Pokud chcete zkontrolovat, zda tato chyba způsobuje externí zařízení, odstraňte všechna zařízení, jako jsou rozbočovače USB, jednotky flash, externí pevné disky, webové kamery atd., A restartujte počítač se systémem Windows. Pokud se tím problém vyřeší, zjistíte, že tato chyba BSOD je způsobena některými externími zařízeními.
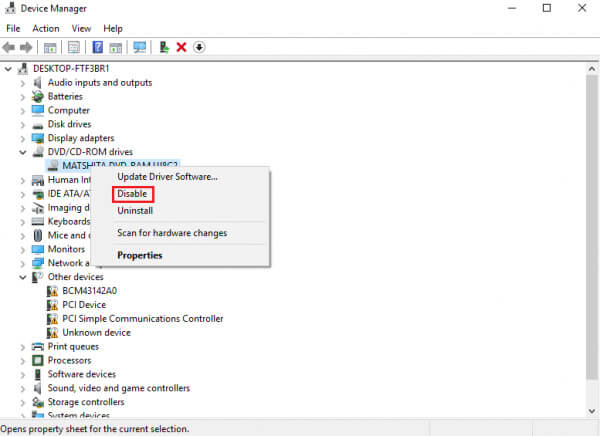
Někdy poškozená nebo vadná RAM vytvoří modrou obrazovku. Spusťte Nástroj pro diagnostiku paměti Windows a otestujte a diagnostikujte svou RAM. Chyba BSOD obrazovky Bad Pool Header of Blue je často způsobena prašnou pamětí RAM, takže ji můžete vyjmout a vyčistit RAM pečlivě odpojením ze základní desky a poté ji dostat zpět. Pokud je vaše RAM poškozená nebo infikovaná, pak je třeba změnit RAM.
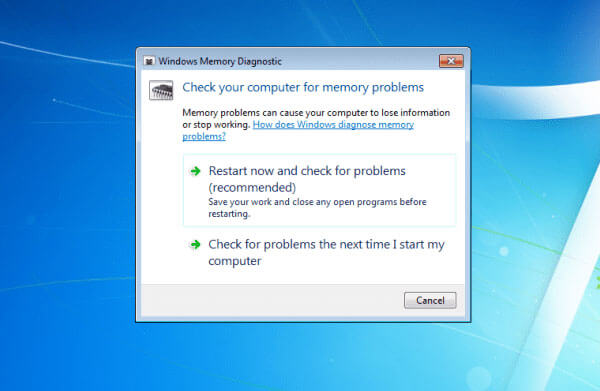
Pokud chyba záhlaví chybného fondu stále existuje, můžete zakázat službu indexování systému Windows a vyhledávání systému Windows. K tomu budete potřebovat administrátorský přístup k počítači se systémem Windows a postupujte podle níže uvedených kroků. Nejprve přejděte na „RUN“, stiskněte logo Windows spolu s „R“ a poté napište services.msc následované enter. Najděte službu indexování nebo Windows Search a dvakrát na ni klikněte. Nyní změňte typ spouštění na Zakázáno nebo Ručně z „Automaticky“.
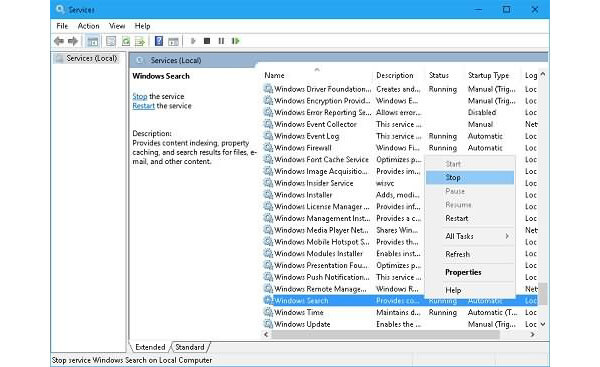
Chyba BSOD Bad_Pool_Header v systému Windows 10 je velmi často spojena s antivirovými aplikacemi. Je úžasné, že mnoho různých softwarových chyb způsobuje rušení antivirových aplikací. Když antivirový program detekuje jakýkoli virus, umožňuje vám odstranit nebo opravit virus, který je v čase, může odstranit systémový soubor s virem a objevit chybu. Proto důrazně doporučujeme vypnout antivirový program a ověřit, zda chyba způsobuje. Po deaktivaci antivirového programu byste měli zkontrolovat, zda problém neodstoupil.
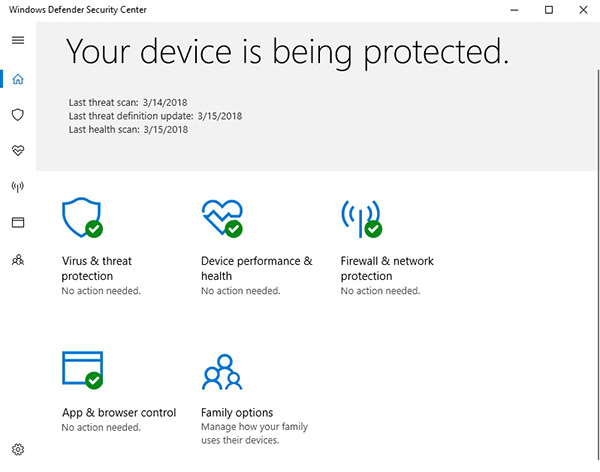
Někdy Windows 10 ukazuje tuto chybu pro upgrade operačního systému ze starého OS. Někdy může narušit systém a způsobit poškození Bad Pool Header. Chcete-li tuto metodu provést, musíte se v problémovém počítači přihlásit do systému Windows. Pokud to nemůžete, zkuste to znovu v nouzovém režimu. Nejprve současně stiskněte klávesy „Logo Windows“ a „R“ a poté klikněte na „Možnosti napájení“. Podívejte se na různé možnosti na levé straně a klikněte na následující: „Vyberte, co tlačítko napájení dělá“. Jakmile se na obrazovce zobrazí vaše „Nastavení systému“, klikněte na „Změnit nastavení, která momentálně nejsou k dispozici“. Zrušte zaškrtnutí políčka Zapnout rychlé spuštění (doporučeno) a klikněte na tlačítko Uložit změny. Nakonec restartujte počítač se systémem Windows a zkontrolujte, zda byla chyba opravena.
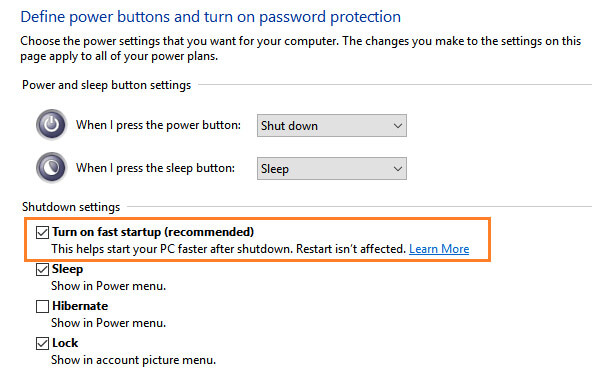
Pokud počítač zaznamená chybu Bad Pool Header, můžete zvážit provedení „čistého spuštění“. Chcete-li provést odstraňování problémů s čistým startem, musíte provést řadu akcí a po každé akci restartovat počítač. Chcete-li zadat čistý stav spuštění, zadejte do vyhledávacího pole „msconfig“ a stisknutím klávesy „Enter“ otevřete Nástroj pro konfiguraci systému. Klikněte na kartu „Obecné“ a poté na Selektivní spuštění. Zrušte zaškrtnutí políčka „Načíst položky po spuštění“ a ujistěte se, že jsou zaškrtnuty možnosti „Načíst systémové služby“ a „Použít původní konfiguraci spouštění“. Restartujte počítač a zjistěte, zda se znovu nezobrazí chyba chybného záhlaví fondu.
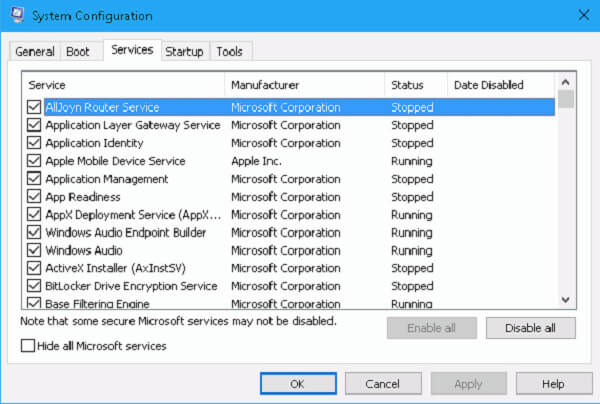
Byl váš počítač v pořádku poté, co vyzkoušel výše uvedené metody? Pokud stále existuje modrá obrazovka Bad Pool Header, nebojte se, poslední věcí, kterou uděláte, je přeinstalovat systém Windows. Samozřejmě, Aiseesoft Obnova dat by vám pomohlo obnovit ztracená data po opravě chyby Bad Pool Header.
Krok 1Stáhněte a nainstalujte tento software pro obnovu dat do počítače a spusťte jej.
Krok 2Vyberte typy dat, které chcete obnovit, a poté zvolte diskové jednotky, kde můžete najít ztracené soubory.

Krok 3 Vyberte typ skenování v položkách „Rychlé skenování“ a „Hluboké skenování“. Výchozí typ skenování je „Rychlé skenování“.

Krok 4 Po skenování budou všechny vymazané nebo ztracené soubory uvedeny v rozhraní.
Krok 5 Klikněte na tlačítko Obnovit a získejte všechny vybrané soubory zpět do počítače.

Poté všechny metody, které jsme vám představili. Pokud máte zpětnou vazbu nebo máte vlastní zkušenosti s opravou chyby záhlaví chybného fondu, zanechte nám prosím zprávu v sekci komentářů a podělte se s námi.