VLC není jen populární přehrávač médií, ale také umožňuje zaznamenávat obrazovku počítače a stahovat online videa. Mnoho uživatelů si však stěžovalo na internet VLC nezaznamenává problém na internetu. Stojíte před stejným problémem?
Tlačítko záznamu VLC nevygeneruje nebo neuloží soubor? VLC neumí nahrávat zvuk? Zde v tomto příspěvku vás provedeme opravou VLC nezaznamenává problém. Kromě toho můžete získat profesionální videorekordér pro lepší záznam videa do počítače.
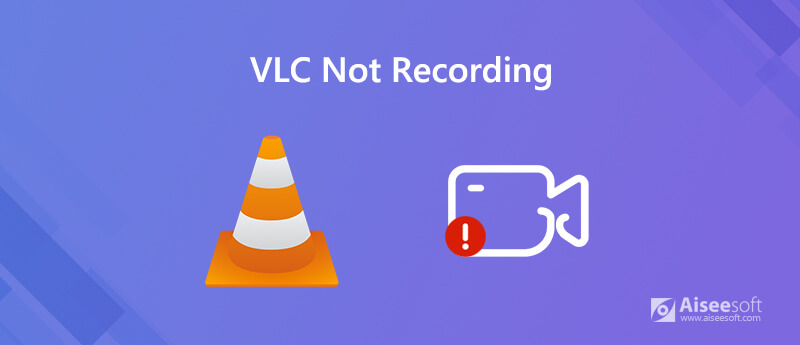
Ve skutečnosti z mnoha důvodů způsobí problém se záznamem VLC. Hlavním důvodem je to, že nahrávání a transkódování jsou během nahrávání na VLC nějak přerušeny. Pokud funkce nahrávání VLC nefunguje správně, můžete si vybrat, zda chcete získat nejnovější verzi VLC a nahradit starou verzi.
Pokud se vám nepodaří zachytit video pomocí VLC, můžete také restartovat počítač a pak provést nahrávání znovu pomocí VLC. Pokud problém přetrvává, můžete problém odinstalovat a znovu nainstalovat VLC.
Chcete-li vyřešit problém, že VLC nenahrává, můžete také deaktivovat akceleraci videa před nahráváním. Chcete-li to provést, musíte kliknout na "Nástroje" na panelu nabídek VLC a z rozevíracího seznamu vybrat "Předvolby". Klikněte na "Video" a poté zrušte zaškrtnutí políčka "Accelerated video output (Overlay)".
Pokud problém s nahráváním pomocí VLC stále přetrvává i po výše uvedených řešeních, můžete získat další záznam obrazovky, který provede nahrávání v počítači. Měli byste vědět, že VLC je profesionální přehrávač médií, nikoli profesionální záznamník obrazovky.
Pokud potřebujete nahrávat online videa, hudbu, schůzky, videohovory nebo jiné aktivity, můžete se obrátit na některé profesionální nástroje pro nahrávání obrazovky. Zde důrazně doporučujeme výkonné Záznamník obrazovky pro zachycení obrazovky počítače s původní kvalitou obrazu a zvuku.

Ke stažení
100% bezpečné. Žádné reklamy.
100% bezpečné. Žádné reklamy.



Otázka 1. Kde jsou uloženy nahrávky ve formátu VLC?
Po nahrávání VLC bude pořízené video uloženo do C: / Users /
Otázka 2. V jakém formátu nahrává VLC?
Záznamový soubor VLC bude ve výchozím nastavení uložen ve formátu AVI. Kromě AVI dokáže VLC překódovat nebo streamovat video a zvuk do několika formátů, jako jsou MP4, MKV, MOV, TS, WAV, WebM, OGG, MPEG, ASF, FLAC, AAC, MP3 a další. Jako velmi kompatibilní přehrávač podporuje mnoho formátů videa, která se v Chrome nepřehrávají, Windows Media Player, iMovie a další platformy.
Otázka 3. Jak uložit soubor VLC?
Chcete-li uložit soubor VLC, můžete na panelu nabídek kliknout na položku Média a poté jej uložit kliknutím na možnost Převést / Uložit. Během tohoto kroku můžete také převést soubor VLC do vhodného výstupního formátu.
Otázka 4. Jak zjistím, zda nahrává VLC?
Po kliknutí na tlačítko Nahrát na VLC uvidíte, že se tlačítko nahrávání mění během procesu nahrávání. Do spodní části VLC můžete přidat další ovládací panel včetně tlačítka Záznam kliknutím na Zobrazit> Pokročilé ovládací prvky.
Po přečtení tohoto příspěvku získáte několik jednoduchých řešení VLC nezaznamenává problém. Pokud máte nějaké jiné způsoby, jak se vypořádat s tímto tlačítkem záznamu VLC, které nefunguje, sdělte je prosím v komentáři dalším čtenářům. Můžete také získat doporučené snímání obrazovky nebo bezplatný online rekordér pro nahrávání videí v počítači.
Nahrávání VLC
Nahrávejte zvuk pomocí VLC 5 způsobů otočení videa v systému Windows 10/8/7 a Mac Snímek obrazovky VLC Obrazovka záznamu VLC VLC není záznam
Aiseesoft Screen Recorder je nejlepší software pro nahrávání obrazovky pro zachycení jakékoli aktivity, jako jsou online videa, webová volání, hra na Windows / Mac.
100% bezpečné. Žádné reklamy.
100% bezpečné. Žádné reklamy.