Pokud jste někdy při přehrávání videa na přehrávači VLC narazili na to, že se titulky zobrazují příliš brzy nebo příliš pozdě?
Titulky jsou důležitou součástí filmu, zejména pro ty, kteří mluví cizím jazykem. Titulky vám mohou pomoci lépe porozumět celému příběhu. Přehrávač médií VLC dokáže snadno detekovat titulky, které přicházejí spolu s video souborem, které nejsou pevně kódovány. S externími titulky to funguje skvěle. K sledovanému videu můžete snadno přidat užitečné titulky.

Zpoždění titulků VLC
Můžete si však všimnout, že často přistupujete k Zpoždění titulků VLC problém. V okamžiku, kdy nejsou titulky synchronizovány s videem, se titulky stávají extrémně dráždivými. Jak upravit načasování titulků, abyste se zbavili problému se zpožděním titulků VLC? Neboj se. Ukážeme vám, jak se vypořádat s nesynchronizovanými titulky v přehrávači VLC, prostě pokračujte ve čtení, abyste našli nejlepší odpověď.
Krok 1Spusťte přehrávač VLC a nahrajte film spolu s jeho podtitulem.
Krok 2Podívejte se na video a zjistěte, zda titulky běží dopředu nebo zaostávají za filmem.
Krok 3Klikněte na "Nástroje"> "Sledování synchronizace". V rozbalovacím okně „Úpravy a efekty“ naleznete sekci „Titulky / video“.
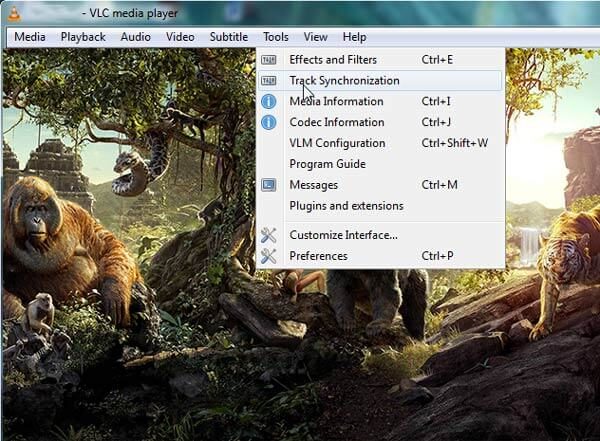
Krok 4Opravte problém se zpožděním titulků VLC úpravou možností „Posun titulků přes video“ a „Rychlost titulků“.
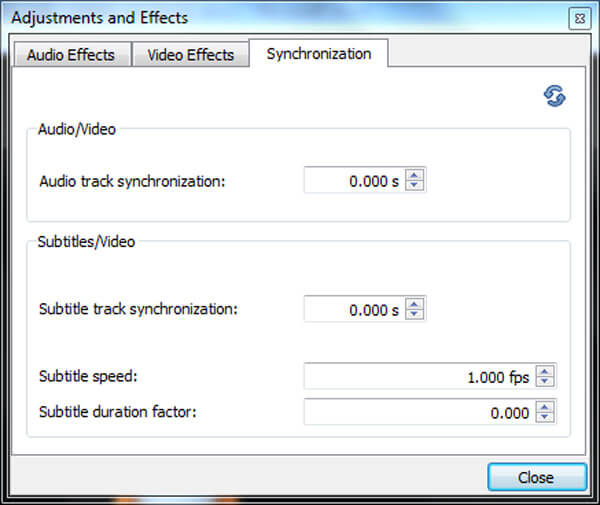
K synchronizaci titulků VLC můžete také použít klávesu „G / H“.
Stisknutím tlačítka „H“ zpoždění titulků VLC.
Stisknutím tlačítka „G“ zrychlíte titulky VLC.
Tyto klávesy můžete stisknout na klávesnici, aby se titulky VLC dokonale synchronizovaly s videem.
Pokud chcete vyřešit problém zpoždění titulků VLC, můžete problém snadno vyřešit pomocí první části. Co když chcete do videa přímo přidat správné externí titulky. Zde upřímně doporučujeme mocné Video Converter Ultimate které vám pomohou přidat titulky k videu. Nejprve si můžete zdarma stáhnout a nainstalovat do počítače.
Krok 1Spusťte aplikaci Video Converter Ultimate

Po stažení si nainstalujte a otevřete tento výkonný software pro přidání titulků do vašeho PC / Mac.
Krok 2Importovat video soubory

Kliknutím na „Přidat soubory“ na liště nabídek vyberte a načtěte videa do tohoto programu.
Krok 3Přidejte k videu titulky

Klikněte na ikonu úprav, přejděte na kartu „Titulky“ a kliknutím na tlačítko „Přidat titulky“ přidejte titulky do souboru videa. K výstupnímu videu můžete také přidat zvukovou stopu.
Krok 4Potvrďte operaci
Vhodný výstupní formát videa si můžete vybrat z rozevíracího seznamu „Převést vše na“. Kliknutím na tlačítko „Převést vše“ potvrďte operaci přidávání titulků. Kromě přidávání titulků a zvukových stop vám tento plně vybavený video Converter Ultimate také umožňuje upravovat video, upravovat video efekty, zlepšovat kvalitu videa a další.
V tomto příspěvku mluvíme hlavně o problému zpoždění titulků VLC. Ukážeme vám jednoduchý způsob úpravy titulků v přehrávači VLC. Navíc vám řekneme, jak do videa přidat externí titulky. Doufám, že si po přečtení tohoto článku můžete své filmy lépe užít.