VLC je velmi populární software pro přehrávání multimédií, který vysoce podporuje různé video / audio formáty, jako jsou MP4, MOV, AVI, MKV, MP3, FLAC, OGG a další. Ale měli byste vědět, že VLC je mnohem víc než jen přehrávač médií. V něm je navrženo mnoho skvělých funkcí, jako je střih, rotace, sloučení, přidání efektů atd. Kromě toho se můžete spolehnout na převod video formátů a streamování online videí.
Zde přichází otázka, jak upravit video pomocí VLC? Víte, jak použít VLC pro oříznutí / oříznutí / sloučení videa? Zde v tomto článku vám ukážeme tři skvělé funkce přehrávače médií VLC a upravujeme video pomocí VLC. Jen pokračujte ve čtení a používejte VLC jako nástroj pro editaci videa.

VLC není profesionální software pro editaci videa. Ale VLC je dostatečně jednoduchý, aby vám pomohl zastřihnout části vašich videí. Funkce VLC cut umožňuje vytvářet menší klipy z filmu pro snadné sdílení s rodinou a přáteli. Stačí uložit oblíbené segmenty a zbytek vynechat. Nyní můžete pomocí následujících kroků použít VLC jako nástroj pro řezání videa.
Krok 1Spusťte VLC Player v počítači a klikněte na záložku "Zobrazit" na liště nabídky. Z rozevíracího seznamu vyberte možnost „Pokročilé ovládací prvky“.

Krok 2Klikněte na červené tlačítko „Nahrát“ a přehrajte část videa, kterou chcete vyjmout. Tímto způsobem nahrávání můžete snadno oříznout video pomocí VLC. Zaznamenané video bude uloženo do složky „Moje video“ ve vašem počítači.

Kromě videa VLC trim můžete také kombinovat videa pomocí VLC. Funkce slučování VLC umožňuje sloučit několik klipů do jednoho jediného videa.
Krok 1Spusťte VLC Media Player v počítači a klikněte na "Média" na panelu nabídek. V rozevíracím seznamu vyberte možnost „Otevřít více souborů“.
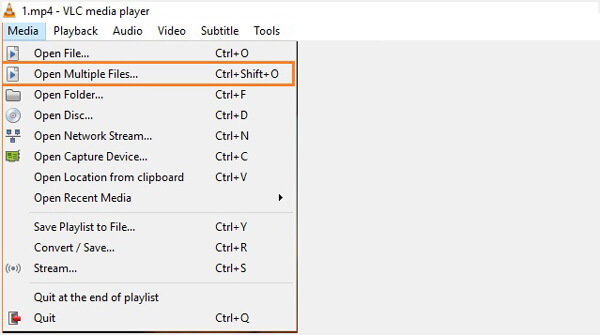
Krok 2V okně „Otevřít média“ klikněte na tlačítko „Přidat“ a načtěte místní videa, která chcete sloučit.
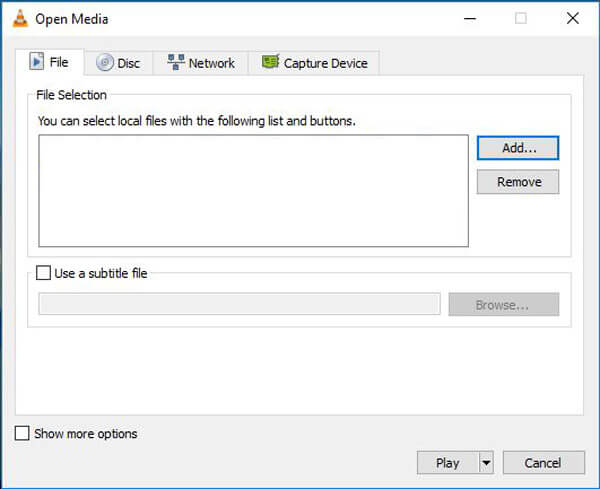
Krok 3Klikněte na tlačítko „Přehrát“ a v rozbalovací nabídce vyberte možnost „Převést“. Poté si můžete vybrat cílovou složku souboru pro sloučené video a spustit sloučení videa na VLC.
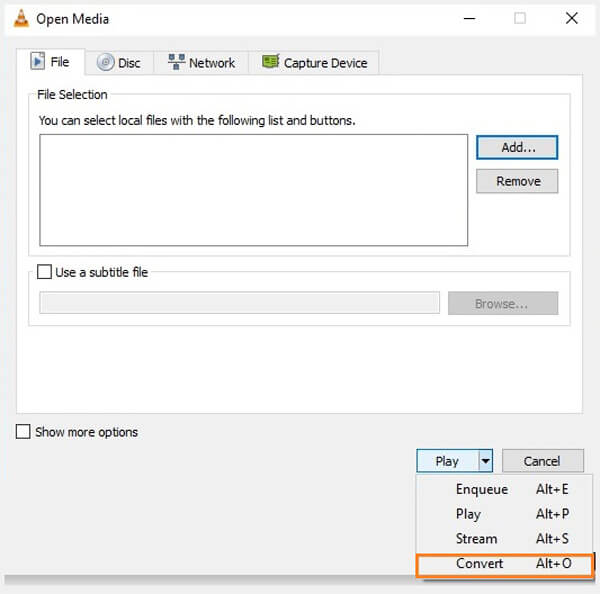
Poznámka: Ve videu lze sloučit pouze videa ve stejném formátu videa.
Pokud chcete video otáčet pomocí VLC Player, měli byste této části věnovat více pozornosti. VLC Player umožňuje otáčet video během přehrávání.
Krok 1Spusťte VLC Media Player v počítači a importujte video, které chcete otočit.
Krok 2Klikněte na Nástroje na horním panelu nabídek. Z rozevíracího seznamu vyberte Efekty a filtry.
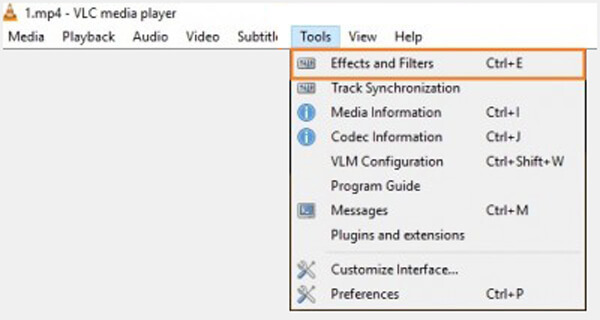
Krok 3V okně Úpravy a efekty vyberte kartu Video efekty. Označte možnost „Otočit“ a posuvník o 360 stupňů by se stal klikacím. Nyní můžete podle potřeby otáčet video ve VLC.
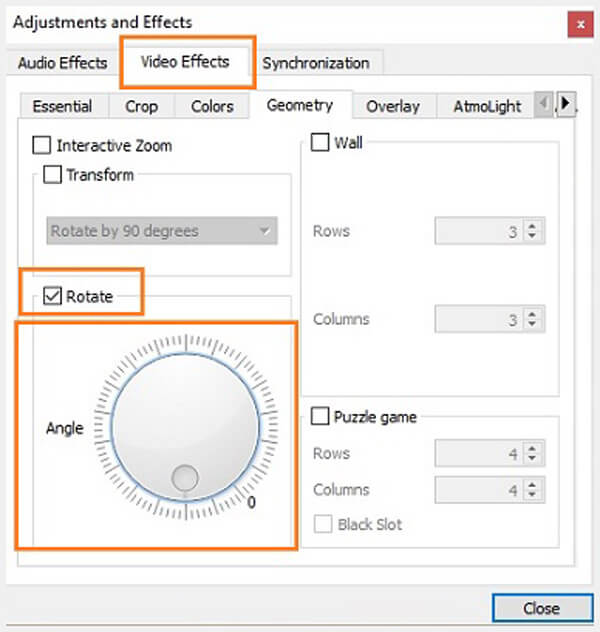
Pokud chcete upravit video pomocí VLC, můžete to udělat pomocí výše uvedených metod. Jak ale vidíte, VLC Player není profesionální editor videa. Při úpravách videa ve formátu VLC se můžete cítit trochu tvrdě. Zde upřímně doporučujeme Free Video Editor které vám pomohou otáčet / klipovat / slučovat video. Můžete si jej zdarma stáhnout a vyzkoušet.
Funkce:
Krok 1Stáhněte si, nainstalujte a spusťte Free Video Editor na vašem PC nebo Mac. Tento bezplatný editor videa obsahuje snadno naučitelné rozhraní a poskytuje vám šikovnou kontrolu nad úpravami videa.

Krok 2Klikněte na Střídat k zadání Střídat okno. Zde máte dovoleno se otáčet o 90 ° ve směru / proti směru hodinových ručiček, horizontální převrácení a svislé převrácení.

Krok 3klikněte Přidat soubor tlačítko pro import videa, které chcete otočit. Nebo můžete video přímo přetáhnout do tohoto softwaru.
Krok 4Otočte video podle svých potřeb a klikněte Uložit & Konvertovat uložit otočené video do počítače.

Krok 1Klikněte na Základní klip vstoupit do okna oříznutí videa.
Krok 2Importujte své video do tohoto bezplatného editoru videí kliknutím na Přidat soubor knoflík. Můžete také přímo do něj přetáhnout soubor.

Krok 3Přetažením procesního pruhu nastavíte počáteční a koncový čas videoklipu. Vestavěný přehrávač videa umožňuje zobrazit náhled videa. Tímto způsobem můžete video snadno oříznout / vystřihnout.

Krok 4klikněte Uložit > Konvertovat pro oříznutí videa a uložení oříznutého videa do počítače.
Další funkce úprav naleznete v následujícím videu:


V tomto článku mluvíme hlavně o úpravách videa pomocí VLC. Ukážeme vám, jak klipovat / slučovat / otáčet video ve VLC. A co víc, představujeme vám výkonný editor videa, který vám pomůže bezplatně upravovat vaše video. Doufám, že po přečtení tohoto příspěvku můžete video lépe upravit.