VLC Media Player je jedním z nejpopulárnějších video / audio přehrávačů, který vám pomůže hladce přehrávat různé mediální soubory. VLC však nejen přehrává videa z různých zdrojů. Některé základní editační funkce na VLC z něj činí užitečný nástroj pro editaci videa. Například, pokud chcete oříznout video, můžete se také spolehnout na VLC.
VLC nemusí být nejpokročilejší software pro střih videa, ale má schopnost ořezávat videa. Umožňuje vám oříznout části vašich videí. Pokud vidíte pouze VLC video přehrávač a nevíte, jak jej používat Video oříznutí VLC? Tato příručka vám ukáže, jak oříznout video pomocí VLC.
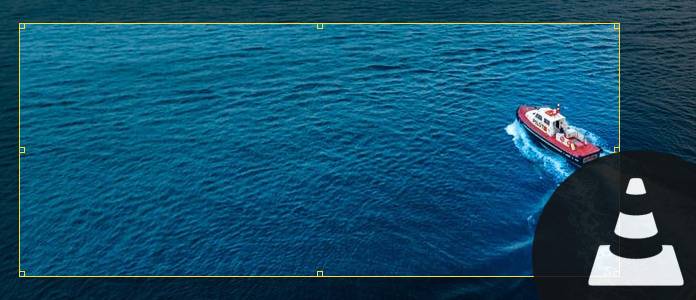
Video oříznutí VLC
Chcete jen uložit své oblíbené segmenty a vynechat zbytek? Video můžete oříznout ve formátu VLC. Následující video můžete použít k použití videa VLC trim.
Krok 1Spusťte VLC Player v počítači. Chcete-li stáhnout a nainstalovat VLC Player, přejděte na stránku http://www.videolan.org/. Na liště nabídky klikněte na kartu Zobrazit a v rozevíracím seznamu vyberte možnost Rozšířené ovládací prvky.

Krok 2Klikněte na červené tlačítko „Nahrát“, přehrajte video nebo přejděte k výchozímu bodu, od kterého chcete oříznout. Jakmile dosáhnete koncového bodu, stiskněte znovu tlačítko záznamu.

Tímto způsobem nahrávání můžete snadno vytvořit video oříznutí VLC. Zaznamenané video bude uloženo do složky „Moje video“ ve vašem počítači.
Pokud chcete oříznout video pomocí VLC, můžete to provést výše uvedenou metodou. Jak ale vidíte, VLC Player není profesionální editor videa. Můžete se cítit trochu obtížně oříznout video ve VLC nahrávání způsobem. Zde upřímně doporučujeme Free Video Editor které vám pomohou vystřihnout / oříznout video. Můžete si jej zdarma stáhnout a vyzkoušet.
Funkce:
Krok 1Stáhněte si, nainstalujte a spusťte Free Video Editor na vašem PC nebo Mac. Tento bezplatný editor videa obsahuje snadno naučitelné rozhraní a poskytuje vám šikovnou kontrolu nad úpravami videa. Klepnutím na „Základní klip“ vstoupíte do okna oříznutí videa.

Krok 2Importujte své video do tohoto bezplatného editoru videa kliknutím na tlačítko „Přidat soubor“. Můžete také přímo do něj přetáhnout soubor.

Krok 3Přetažením procesního pruhu nastavíte počáteční a koncový čas videoklipu. Vestavěný přehrávač videa umožňuje zobrazit náhled videa. Tímto způsobem můžete video snadno oříznout / vystřihnout.

Krok 4Kliknutím na „Uložit“> „Převést“ video oříznete a oříznuté video uložíte do počítače.
Zkontrolujte, jak oříznout video z níže uvedeného videa:


V tomto článku mluvíme hlavně o videu VLC trim. Ukážeme vám, jak krok za krokem oříznout video ve VLC. Představujeme vám také snadno použitelný bezplatný editor videa, který vám pomůže klipovat video a uložit pouze užitečnou část. Doufám, že po přečtení tohoto příspěvku můžete video snadno oříznout.