Spolu s upgradem fotoaparátu na vašem přenosném zařízení iOS / Android se možná ocitnete nejen fotografováním, ale také pořizováním videí, abyste si zachovali vzácné okamžiky. Už jste někdy čelili situaci, kdy je zachycené video natočeno o 90 stupňů? Toto je běžný problém pozorovaný v mnoha přenosných zařízeních, protože většina z těchto telefonů není navržena tak, aby zohledňovala orientaci při snímání videa. Jak otočit video?
Ve skutečnosti můžete video ve formátu VLC snadno otáčet. VLC Media Player je mnohem víc než jednoduchý přehrávač videa. Měli byste dobře využívat VLC. Můžete se například spolehnout na převod video formátů a streamování online videí. Nyní zpět k věci, je čas ukázat vám, jak otočit video pomocí VLC Player. Pokud jen potřebujete, jen si přečtěte, abyste našli odpověď.
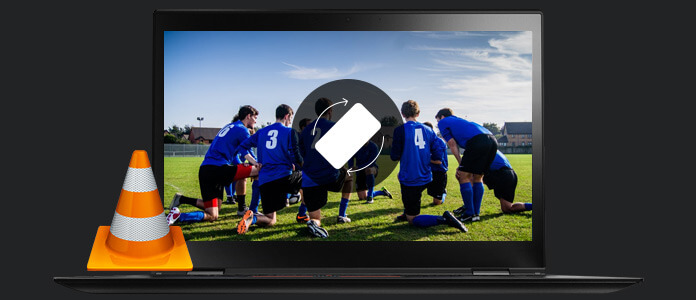
VLC Otočit video
Pokud chcete otáčet video ve VLC na PC, můžete provést následující kroky.
Krok 1Spusťte VLC Media Player v počítači a importujte video, které chcete otočit. Chcete-li stáhnout a nainstalovat VLC Player, přejděte na stránku http://www.videolan.org/.
Krok 2Klikněte na Tools na horním panelu nabídek. Vybrat Efekty a filtry z rozevíracího seznamu.
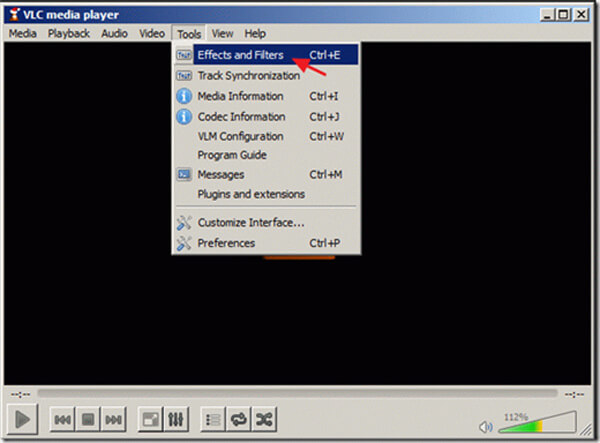
Krok 3Projekt Úpravy a efekty okno se objeví, zvolte Video Effects Karta.
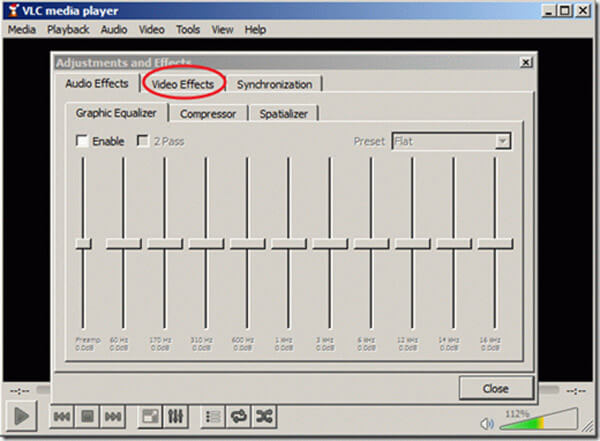
Krok 4Jakmile Video Effects karta je otevřená, vyberte Geometrie volba.
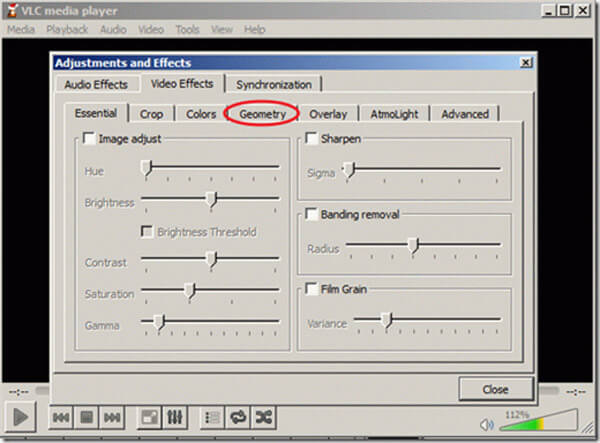
Krok 5Označte pole Změnit to povolit a vybrat Otočit o 90 stupňů níže. Poté klikněte na zavřít potvrďte operaci.
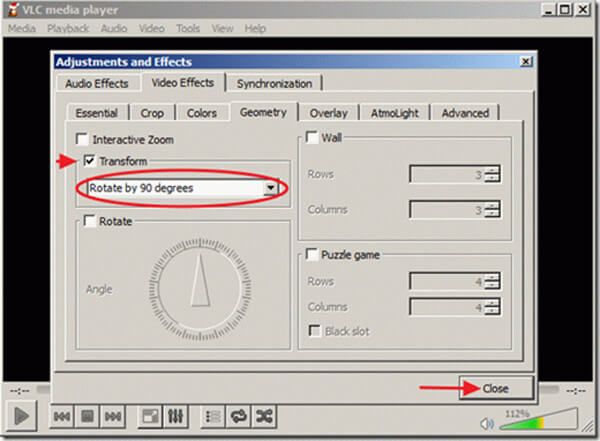
Krok 6Nyní můžete přehrávat otočené video v pravém úhlu pomocí VLC Media Player.
Pokud si přejete uložit otočené video, měli byste se vrátit do hlavního rozhraní VLC.
Krok 7Klikněte na Tools na panelu nabídek a vyberte možnost Nastavení.
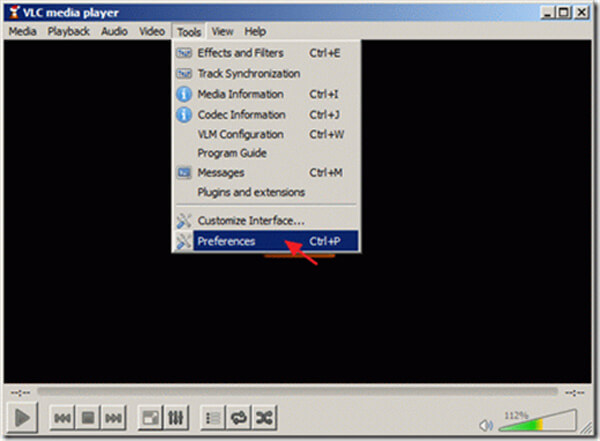
Krok 8Klíště Zobrazit vše možnost na levé spodní straně rozhraní a poté vyhledejte sekci Stream výstup na levém ovládacím panelu.
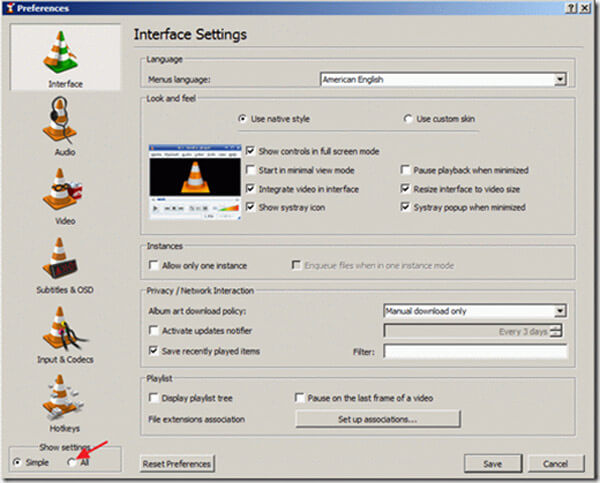
Krok 9Mark Transcode a pak vyberte položku Video transformační filtr v pravém okně. Klikněte na Uložit tlačítko pro uložení všech těchto nastavení.
Krok 10Zpět na hlavní rozhraní a klikněte na Media > Převést / Uložit > přidat načíst otočené video. Poté klikněte na Převést / Uložit tlačítko pro výběr Konvertovat volba.
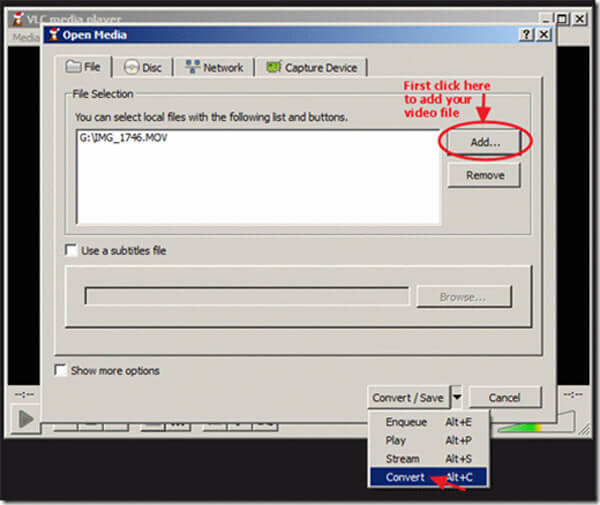
Krok 11Klikněte na Home tlačítko pro zahájení převodu. Po převodu se video otočí a převede na váš počítač. Pak můžete přehrávat rotované video VLC v libovolném přehrávači médií, který se vám líbí.
První metodou můžete snadno vytvořit rotační video VLC. Jak ale vidíte, dokončení procesu je příliš složité. Musíte se divit, existuje snadnější způsob, jak otočit video? Zde upřímně doporučujeme Free Video Editor které vám pomohou střídat video. Můžete si jej zdarma stáhnout a vyzkoušet.
Funkce:
Krok 1Stáhněte si, nainstalujte a spusťte Free Video Editor na vašem PC nebo Mac. Tento bezplatný editor videa obsahuje snadno naučitelné rozhraní a poskytuje vám šikovnou kontrolu nad úpravami videa.

Krok 2Klikněte na Střídat vstoupit do okna Otočit. Zde se můžete otáčet o 90 ° ve směru / proti směru hodinových ručiček, horizontální a vertikální převrácení.

Krok 3klikněte Přidat soubor tlačítko pro import videa, které chcete otočit. Nebo můžete video přímo přetáhnout do tohoto softwaru.

Krok 4Otočte video podle svých potřeb a klikněte Uložit > Konvertovat uložit otočené video do počítače.
Podívejte se, jak otočit video z níže uvedeného videa:


V tomto příspěvku mluvíme hlavně o videu rotace VLC. Ukážeme vám podrobné kroky k otočení videa ve formátu VLC. Kromě toho vám představíme Free Video Editor, aby se video točilo. Můžete si vybrat preferovaný nástroj pro otočení videa.