VLC je velmi populární a open source přehrávač médií, který vám pomůže hladce přehrávat všechny typy video a audio souborů na vašem počítači. Více než jen přehrávač médií, VLC také nese některé skryté funkce, jako je Screen Capture a stahování videa.

Pokud máte nainstalován VLC na vašem PC se systémem Windows nebo Mac, můžete se na něj spolehnout a snadno zachytit obrazovku počítače. Víš jak nahrávat videa pomocí VLC? Zde v tomto příspěvku vám chceme ukázat, jak pomocí VLC zaznamenat obrazovku s podrobnými kroky.
Nejprve musíte do počítače stáhnout a nainstalovat přehrávač médií VLC. Poté si můžete vzít následujícího průvodce k zaznamenání obrazovky vašeho počítače pomocí VLC.
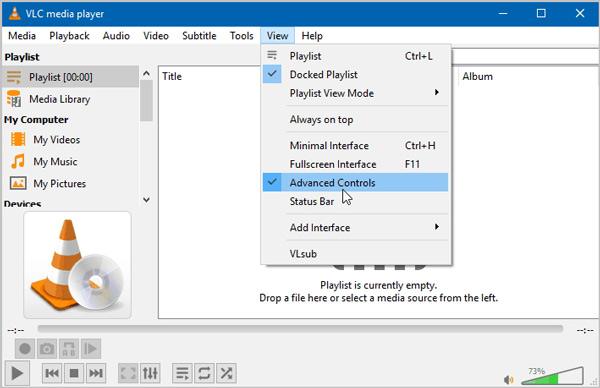
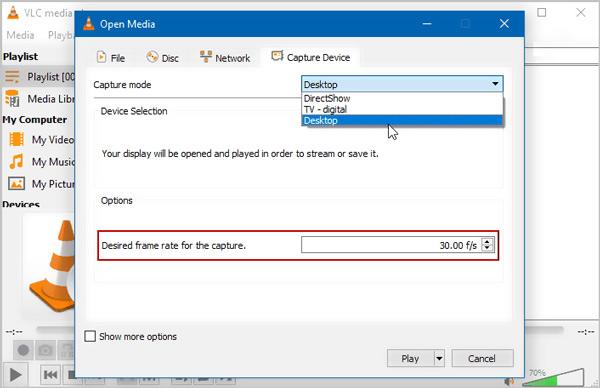
Během tohoto kroku můžete upravit kvalitu záznamu videa. Zde můžete nastavit Požadovaná snímková frekvence pro záznam na 30 f / s nebo vyšší kvalita podle vašich potřeb. Klikněte na ikonu Hrát pro potvrzení operace.
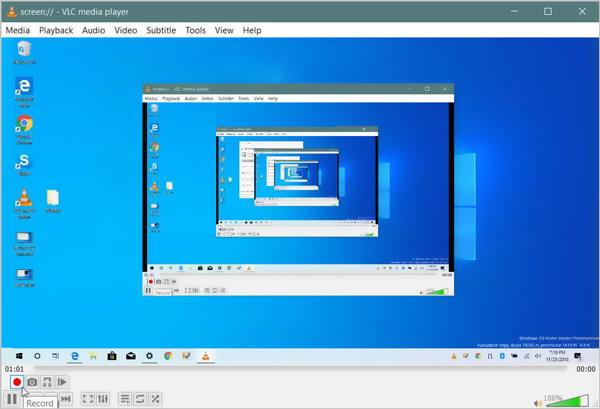
Můžete získat plnou kontrolu nad nahráváním obrazovky. Během procesu snímání videa VLC máte povoleno stáhnout screenshot pro uložení konkrétní obrazovky jako obrazového souboru. Můžete kliknout na ikonu Stop tlačítko pro zastavení záznamu. Zaznamenané video bude automaticky uloženo do AVI formát ve výchozím nastavení.
Můžete se spolehnout na to, že VLC nahraje jakékoli video na vašem počítači. Ale můžete se cítit trochu složitě, abyste zachytili video VLC. A co je horší, výstupní záznamový soubor může nabízet nízkou kvalitu videa. Vzhledem k tomu se rádi podělíme o profesionála Záznamník obrazovky pro nahrávání veškerých video, zvukových a jiných aktivit do počítače.

Ke stažení
100% bezpečné. Žádné reklamy.
100% bezpečné. Žádné reklamy.



Otázka 1. Co je to zachytávací zařízení ve VLC?
Chcete-li nahrávat videa z obrazovky počítače nebo webové kamery pomocí VLC, musíte použít funkci Capture Device. Tato funkce umožňuje provádět snímání obrazovky VLC.
Otázka 2. Má Windows 10 vestavěný videorekordér?
Windows 10 má svůj vlastní vestavěný videorekordér s názvem Xbox Game Bar. Je určen především k zachycení vaší videohry v počítači se systémem Windows 10. Můžete otevřít herní lištu a poté klepnutím na Spustit nahrávání pořídit obrazovku. Zaznamenané video bude uloženo ve formátu MP4.
Otázka 3. Jak uložím soubor VLC?
Chcete-li uložit záznam VLC, můžete na panelu nabídek kliknout na Média a uložit jej kliknutím na možnost Převést / Uložit. Můžete do něj přidat soubor VLC a převést jej do vhodného výstupního formátu.
Mluvili jsme hlavně o Obrazovka záznamu VLC v tomto příspěvku. Poskytujeme vám podrobného průvodce nahráváním videí do počítače pomocí přehrávače médií VLC. A co víc, představujeme vám lepší záznamník obrazovky pro zachycení obrazovky vašeho počítače. Zanechte nám zprávu, pokud máte stále nějaké dotazy ohledně nahrávání videa VLC.
Nahrávání VLC
Nahrávejte zvuk pomocí VLC 5 způsobů otočení videa v systému Windows 10/8/7 a Mac Snímek obrazovky VLC Obrazovka záznamu VLC VLC není záznam
Aiseesoft Screen Recorder je nejlepší software pro nahrávání obrazovky pro zachycení jakékoli aktivity, jako jsou online videa, webová volání, hra na Windows / Mac.
100% bezpečné. Žádné reklamy.
100% bezpečné. Žádné reklamy.