Jak víme, VLC je výkonný přehrávač médií, který podporuje přehrávání většiny populárních video a audio formátů, jako jsou MP4, AVI, MP3, WMV atd. Kromě přehrávání videa a zvuku umí také nahrávat zvuk z mikrofonu. Musíme však poznamenat, že neumí nahrávat systémový zvuk. Přečtěte si tento příspěvek a zjistěte, jak nahrávat zvuk pomocí VLC.
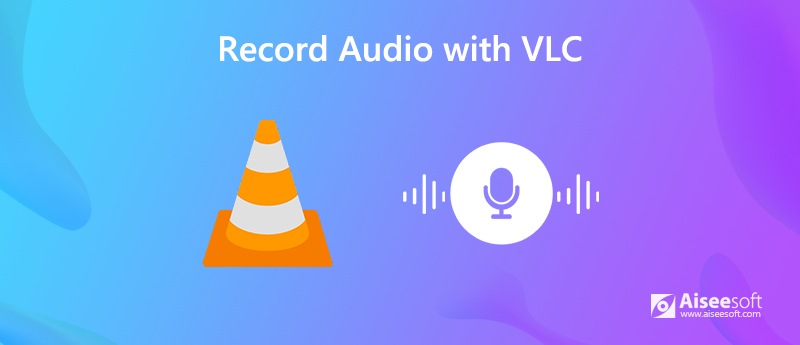
Chcete-li nahrávat zvuk pomocí VLC, musíte vědět, že VLC umožňuje uživatelům nahrávat pouze zvuk z mikrofonu. V níže uvedeném průvodci krok za krokem nahrajte zvuk z mikrofonu přes VLC na Windows a Mac.
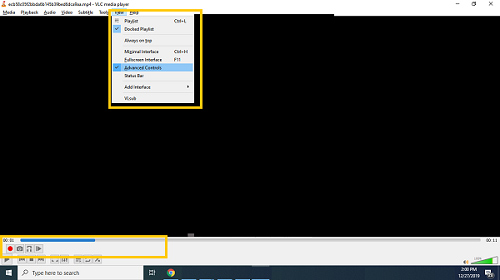
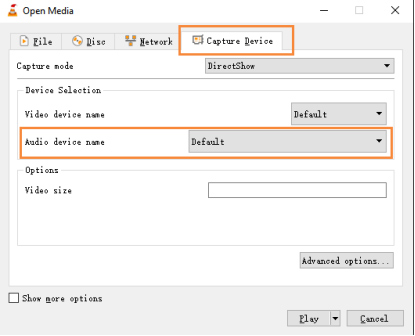
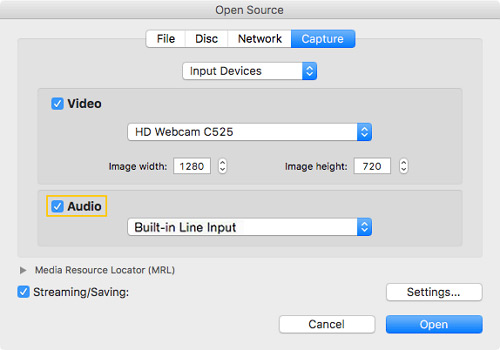
VLC umí nahrávat zvuk z mikrofonu. Pokud se však chystáte použít VLC k nahrávání zvuku ze systémového zvuku nebo k uchopení z aplikace, VLC vám to nepomůže. Proto si musíte vybrat profesionálnější audio rekordér, který vám pomůže nahrávat zvuk ze systémového zvuku na vašem Windows nebo Mac. Zde můžete použít Záznam zvuku Aiseesoft Pomáhá vám nahrávat hudbu, rádio nebo online zvuk a ukládat nahraný zvuk do MP3 / WMA / AAC / M4A pro snadné přehrávání.

Ke stažení
100% bezpečné. Žádné reklamy.
100% bezpečné. Žádné reklamy.

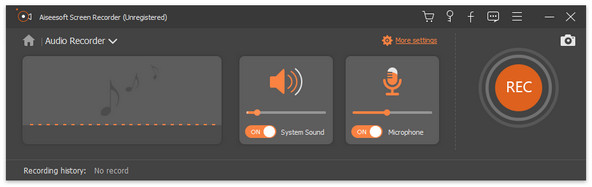


Můžete také použít tento zvukový záznam nahrávat hlas přes hudbu, streamování hudby, online video, hry atd.
1. Jak nahrávat video pomocí VLC
Nejprve otevřete na počítači VLC a klikněte na Média> Otevřít. Poté vyberte kartu Capture Devices. Změňte režim snímání na plochu. Poté klikněte na rozbalovací nabídku vedle tlačítka Přehrát a zvolte Převést. Přejděte na Procházet a vyberte cíl, kam chcete uložit záznam obrazovky a pojmenujte soubor. Poté klikněte na Start a obrazovka se zaznamená. Chcete-li nahrávání zastavit, klikněte na tlačítko Stop na VLC a záznamový soubor bude automaticky uložen do cíle.
2. Je bezpečné stahování VLC?
Přehrávač VLC Media Player lze zcela bezpečně stáhnout do počítače.
3. Jak opravit VLC bez zvuku?
VLC nemá žádný problém se zvukem, může být způsobena zastaralou verzí VLC, kterou můžete opravit upgradováním na nejnovější verzi VLC, abyste získali nejnovější vylepšení programu, která postrádá vaši předchozí verzi.
4. Jaká je nejlepší alternativa k VLC pro záznam zvuku?
Nejlepší alternativou k VLC je Záznam zvuku Aiseesoft. Můžete jej použít nejen k zachycení zvuku z interního nebo externího zvuku v počítači, ale také snadno zaznamenat obrazovku a pořizovat snímky.
Nahrávání VLC
Nahrávejte zvuk pomocí VLC 5 způsobů otočení videa v systému Windows 10/8/7 a Mac Snímek obrazovky VLC Obrazovka záznamu VLC VLC není záznam
Aiseesoft Screen Recorder je nejlepší software pro nahrávání obrazovky pro zachycení jakékoli aktivity, jako jsou online videa, webová volání, hra na Windows / Mac.
100% bezpečné. Žádné reklamy.
100% bezpečné. Žádné reklamy.