Jak rozdělit klip v Final Cut Pro?
Final Cut Pro je jeden sofistikovaný software pro úpravu videa od společnosti Apple Inc, který se zdá být ideálním nástrojem pro úpravu videa pro uživatele, kteří používají počítače Mac. Tato aplikace se však nevztahuje na počítače se systémem Windows.
Final Cut Pro (FCP) nabízí funkci rozdělení, takže můžete v projektu rozdělit videoklip, zvuk nebo obrazovku.
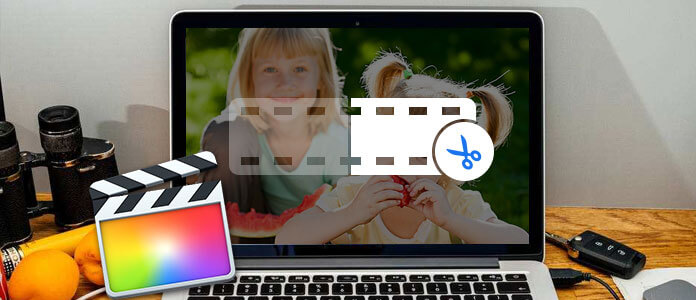
Jak rozdělit klip v Final Cut Pro
Rozdělte videoklip - Pro rozdělení videa má FCP nástroj pro čepele, který budete používat k rozdělení videí. Přístup k tomuto nástroji získáte z rozbalovací nabídky na panelu nástrojů. Můžete rozdělit jeden klip najednou nebo více klipů najednou. A v tomto příspěvku vám ukážeme jak rozdělit klip v Final Cut Pro krok za krokem.
Rozdělená obrazovka - Dělení obrazovky je ve Final Cut Pro velmi snadné. Při tom je třeba nastavit všechny soubory, které chcete použít, a pak správným pohybem klipu určit přesný bod rozdělení.
Rozdělte zvuk - můžete oddělit a rozdělit zvuk od prohlížeče nebo časové osy. Z časové osy uvidíte zvukové soubory, které jste připraveni rozdělit, a všechny ostatní importované.
Pomocí FCP se můžete naučit, jak rozdělit jeden klip na časové ose.
Krok 1V levém horním rohu časové osy klikněte na rozbalovací nabídku Nástroje a klikněte na Čepel (nebo stiskněte klávesu B).
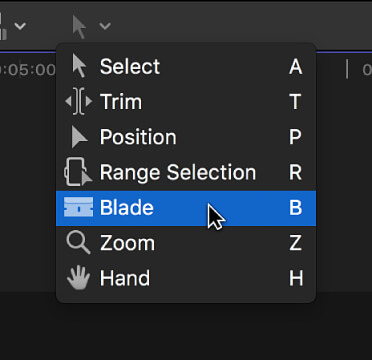
Krok 2Přesuňte skimmer do rámečku, kam chcete rozdělit, potvrďte kliknutím.
Poznámka: Při přehrávání projektu můžete také rozdělit klipy. Stisknutím klávesy Command-B kdykoli během přehrávání rozdělte klipy za chodu.
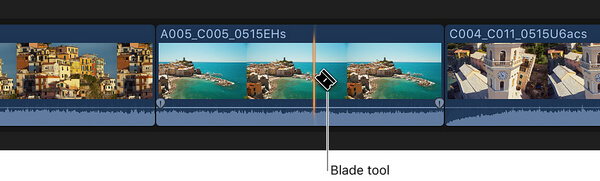
Krok 3Místo, kde jste klikli, by se měl zobrazit jako tečkovaná čára a klip bude oříznut na dva klipy.
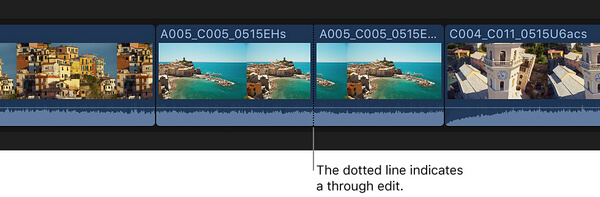
Existuje mnoho rozbočovačů videa jsou k dispozici. Můžeš rozdělené klipy s iMovie/Windows Movie Maker, ale zpracování souborů by trvalo příliš dlouho. Zde bychom vám rádi doporučili nejlepší bezplatný program rozdělení videa - Aiseesoft Video Editor pro vás rozdělit klip, mnohem jednodušší než Final Cut Pro.
Nyní si zdarma stáhněte tuto užitečnou aplikaci na vašem PC nebo Mac a naučte se, jak rozdělit video pomocí našeho rychlého průvodce krok za krokem.
Krok 1Stáhněte a nainstalujte Video Editor
Po stažení zdarma v počítači nainstalujte a otevřete rozbočovač videa na PC / Mac. Uvidíte rozhraní níže.

Krok 2Vyberte funkci splitter
Tento bezplatný Video Splitter vám poskytuje „základní klip“ i „pokročilý klip“, abyste mohli videoklip rozdělit.
◆ Základní klip: Základní klip použije pokaždé jedno video. Můžete si tedy vybrat pouze ponechání nebo odebrání vybrané části jednoho videa.
◆ Pokročilý klip: Advanced Clip umožňuje rozdělit více klipů. Můžete libovolně nastavit čas rozdělení nebo pouze posunout mezeru. Kromě toho můžete také sloučit videoklipy.

Krok 3Rozdělte videoklip pomocí základního klipu
Klikněte na "Základní klip"tlačítko. Stiskněte tlačítko"Přidat soubor", chcete-li přidat videosoubor, nebo jednoduše rozbalit video přímo do rozhraní. Posunutím lišty rozdělte klip. Poté klikněte naUložit"pro uložení.

Krok 4Rozdělte videoklipy pomocí rozšířeného klipu
V Rozšířeném klipu můžete rozdělit jeden nebo více videoklipů. Zde můžete nejen posunout lištu na rozdělená videa, ale také nastavit počáteční čas, koncový čas nebo dobu trvání tak, aby byla videa. Po úpravě můžete také uložit klipy nebo sloučit klipy podle potřeby.

Podrobnější informace o tom, jak rozdělit klip pomocí Editoru videa, můžete sledovat výukové video:


Příkaz Blade můžete použít k oříznutí vybraných klipů primárního děje a připojených klipů současně.
Krok 1Na časové ose vyberte klipy, které chcete vyjmout.
Krok 2Přesuňte skimmer do rámu, kde chcete řezat.
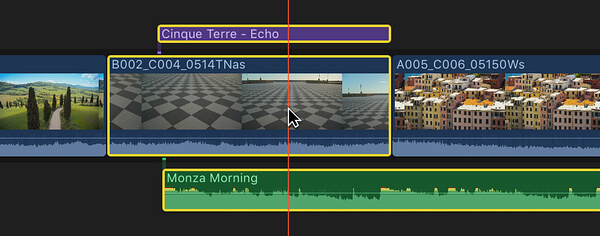
Krok 3Vybrat zredukovat > Čepel (nebo stiskněte Command-B). Vybrané klipy jsou oříznuty v poloze skimmeru.
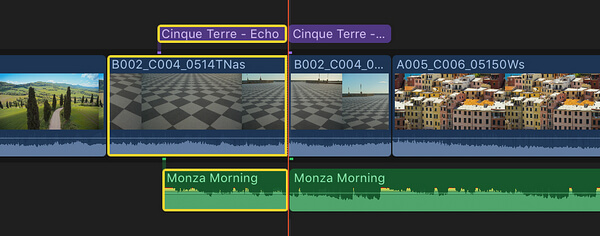
Poznámka: Pokud nevyberete výběr, tento příkaz působí pouze na klip v primárním ději.
Pomocí příkazu Blade All můžete současně oříznout všechny klipy a připojené klipy v místě skimmeru nebo přehrávací hlavy.
Krok 1Na časové ose přesuňte skimmer do rámu, kde chcete řezat.
Krok 2Vybrat zredukovat > Blade All (nebo stiskněte Shift-Command-B). Všechny klipy na pozici skimmeru jsou nyní rozděleny.
Používání programu třetí strany, jako je například Free Video Editor, je mnohem pohodlnější než manuální rozdělení klipů. Pokud chcete najít kombinaci úpravy a převodu video souborů, nemůžete minout Video Converter Ultimate.
Další informace o videoklipu naleznete v příspěvku, 5 nejlepších bezplatných splitterů MP4 pro Windows a Macnebo se podívejte na video:


V tomto článku vám hlavně ukážeme jak rozdělit klip s Final Cut Pro. Doporučujeme také s video Editor pro snadnější rozdělení videa a kombinovaný nástroj Video Converter Ultimate pro úpravy videa. Nějaký nápad nebo návrh je vítán nechat dole.