Poznámka
Pokud vyberete celý klip, místo editovaného bodu budou přidány přechody na každém konci vybraného klipu.
Jak přidat přechody do Final Cut Pro?
Když upravujete videa a chcete hladce přepínat z jedné video scény na druhou, je třeba provést přechod. Podporuje Final Cut Pro přidání přechodu pro editaci videa? Odpověď je ano. Pokud pro úpravu videí používáte Final Cut Pro, musíte si přečíst tento příspěvek, který vám ukáže, jak na to přidat přechody do Final Cut Pro X se 3 způsoby.

Můžete použít panel Meua k použití přechodů v Final Cut Pro, zde je návod.
Krok 1 Z rozbalovací nabídky Nástroje vyberte z horní časové osy možnost Vybrat a poté na časové ose klepněte na okraj klipu (bod úprav).
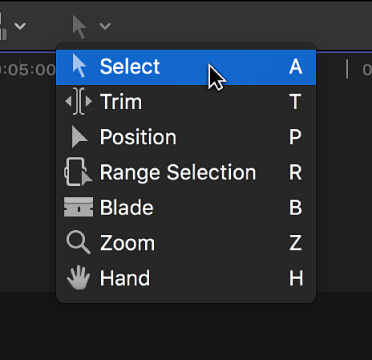
Pak byste měli vidět jeden nebo oba okraje klipu jsou zvýrazněny na časové ose.
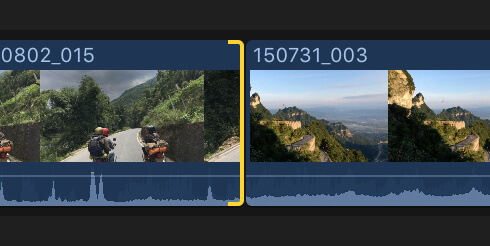
Poznámka
Pokud vyberete celý klip, místo editovaného bodu budou přidány přechody na každém konci vybraného klipu.
Krok 2 Zvolte Úpravy> Přidat [název přechodu], nebo můžete namísto toho stisknout Command-T.
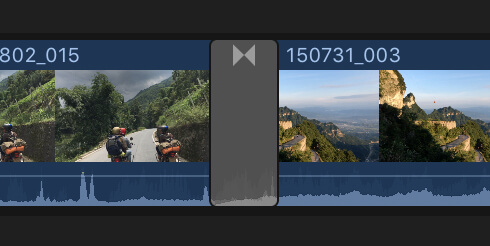
Poznámka
Název položky nabídky závisí na výchozím nastavení přechodu. Výchozí přechod se použije na vybraný bod editace.
Final Cut Pro používá úchyty médií k vytvoření přechodu křížového rozpuštění při úpravách. Pokud videoklip obsahuje zvukovou stopu, bude do zvuku přidán přechod crossfade.
Můžete přidat přechody pomocí zkratky. Můžeš buď čepel videoklip do několika scén nebo přidat více než na scénu, která bude spojena na časové ose. Je to velmi žádoucí, protože přechodový efekt lze použít pouze v případě, že máte na časové ose dva nebo více klipů.
Krok 1 Jakmile získáte dvě scény na časové ose, vyberte první scénu.
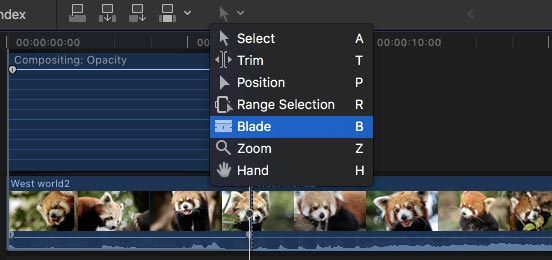
Krok 2 Nyní otevřete okno animace videa; najděte možnost Skládání a přetažením úchytky časové osy směrem k oběma stranám složeného okna použijte výchozí přechody. Ve Final Cut Pro bude jako výchozí přechod vybrán křížový rozklad.
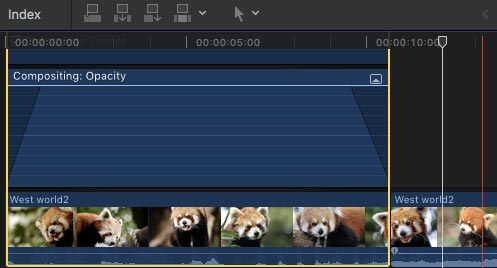
Dalším způsobem přidání přechodů do Final Cut Pro je použití prohlížeče Transition.
Krok 1 Klikněte na tlačítko Přechody na časové ose.
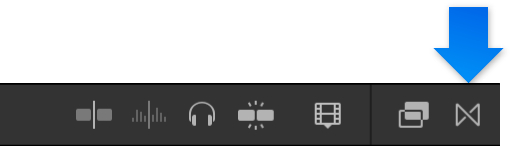
Krok 2 Vyberte přechod z prohlížeče Transition. Přesuňte ukazatel nad miniatury přechodu a zobrazí se příklad přechodu. Do vyhledávacího pole můžete zadat text a filtrovat seznam názvů přechodů.
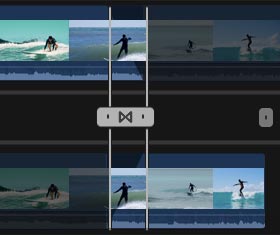
Poznámka
Pokud najdete požadovaný přechod, použijte funkci Filtr v horní části prohlížeče Transitions a vyhledejte ji na jiných místech.
Pomocí výše uvedených metod můžete snadno přidat přechod v aplikaci Final Cut Pro. Ale pro mnoho nových uživatelů není Final Cut Pro snadné používat. Zde vám upřímně doporučujeme snadno použitelný bezplatný editor videa v případě, že chcete snadno upravovat videa a upravovat video efekty.
Zkontrolujte, jak to používat Free Video Editor z videa níže:


V tomto článku mluvíme hlavně o přechodech Final Cut Pro. Ukážeme vám podrobné kroky pro přidání přechodů do Final Cut Pro. Nějaký nápad nebo návrh je vítán nechat dole.