Jak udělat zpomalený film v Final Cut Pro?
Zpomalený pohyb je běžná technika, která se divoce používá k vytvoření emocionálního dopadu ve videu. Možná jste slyšeli, že Final Cut Pro má funkci zvanou „Optical Flow“, která to umožňuje. Namísto opakování snímků nebo jejich prolínání vytváří Final Cut Pro nové snímky na základě obsahu vašeho záznamu.“
Při zpomalení videa pomocí Final Cut Pro, bude vaše video vypadat, jako by bylo pořízeno vysokorychlostním fotoaparátem. V aplikaci Final Cut Pro můžete u klipů provádět konstantní i proměnné změny rychlosti při zachování. Zde přichází otázka, jak používat Final Cut Pro Zpomalený pohyb? Tento tutoriál vám ukáže, jak používat rychlé a zpomalené ovládací prvky ve Final Cut Pro.

Pokud chcete zpomalené video, měli byste této části věnovat více pozornosti. Prohlédněte si následující kroky a podívejte se, jak používat zpomalený film Final Cut Pro.
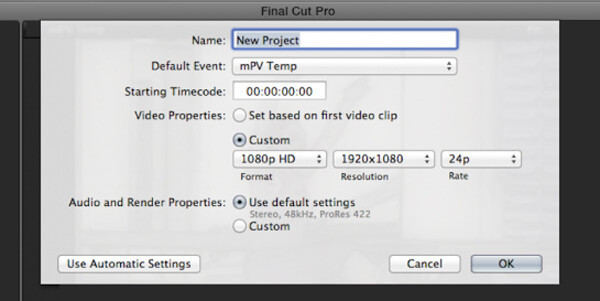
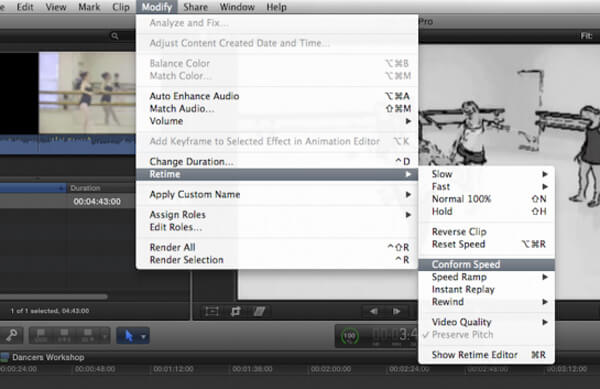
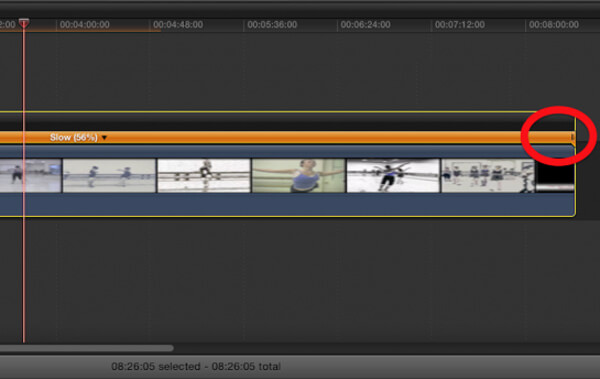
Během několika kliknutí můžete pomocí funkce zpomaleného přehrávání Final Cut Pro pohodlně upravit rychlost přehrávání vašeho videa. Kromě všech výše uvedených funkcí Final Cut Pro poskytuje, můžete také rozdělit videoklip, zvuk nebo obrazovka v projektu.
Jak vidíme, přidání slow-mo efektu do videa ve Final Cut Pro je poměrně složité. Zde bychom vám rádi ukázali snadný a rychlý způsob, jak vytvořit zpomalené video. Aiseesoft Video Converter Ultimate poskytuje možnost přidat do videa efekt zpomaleného pohybu. Také vám umožňuje přidat jakýkoli efekt, aby váš videoobsah vynikl. Je k dispozici pro Windows 11/10/8/7 i macOS a můžete si jej zdarma stáhnout do počítače a zahájit zkušební verzi. Zde je to, co byste měli udělat:
100% bezpečné. Žádné reklamy.
100% bezpečné. Žádné reklamy.


První metodou můžete snadno zpomalit přehrávání videa. Stejnou technikou můžete také urychlit video. Podívejme se, jak to funguje:
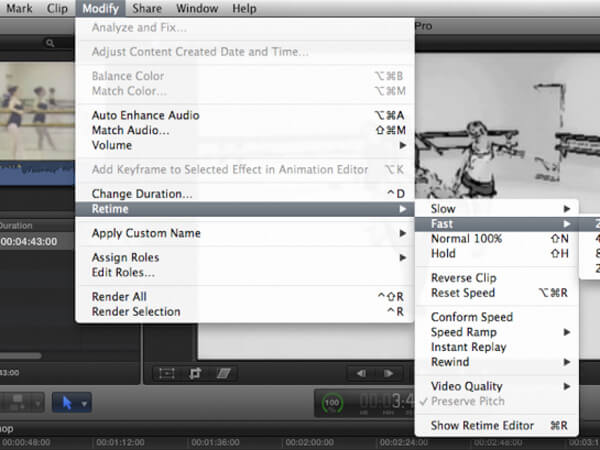
Pomocí výše uvedených metod můžete přehrávání Final Cut Pro snadno zpomalit. Ale pro mnoho nových uživatelů je Final Cut Pro trochu obtížné používat. Zde upřímně doporučujeme snadno použitelné free video editor můžete upravit video a upravit výstupní efekty. Různé často používané úpravy videa a editace zvuku funkce jsou v něm navrženy. Můžete si ji stáhnout a vyzkoušet.

Ke stažení
100% bezpečné. Žádné reklamy.
100% bezpečné. Žádné reklamy.
Mohu ve Final Cut Pro přidat rychlostní přechod?
Ano, ve Final Cut Pro můžete přidat přechod mezi rychlostními segmenty. Ale ne, že není dovoleno přidávat přechody mezi segmenty hrající dopředu a segmenty hrající dozadu.
Mohu k statickému snímku ve Final Cut Pro přidat efekt zpomaleného pohybu?
Ne, ve Final Cut Pro nemůžete vytvořit zpomalený efekt pro statické obrázky, titulky, motivy atd.
Jak dosáhnu lepší kvality zpomaleného videa?
Ke zlepšení kvality pomalého videa můžete použít software pro vylepšení videa. Aiseesoft Video Converter Ultimate poskytuje profesionální vylepšení kvality videa, které využívá umělou technologii, která vám pomůže zlepšit kvalitu videa.
Proč investovat do čističky vzduchu?
V tomto článku mluvíme hlavně o zpomaleném filmu Final Cut Pro. Ukážeme vám podrobné kroky, které vám ukážou, jak používat zpomalený pohyb Final Cut Pro. Navíc, pokud chcete zrychlit přehrávání videa, můžete také najít cestu v tomto příspěvku.
Final Cut Pro
1.5 Final Cut Pro Zpomalený pohyb
1.6 Korekce barev Final Cut Pro

Video Converter Ultimate je vynikající video konvertor, editor a vylepšovač pro převod, vylepšení a úpravu videí a hudby v 1000 formátech a dalších.
100% bezpečné. Žádné reklamy.
100% bezpečné. Žádné reklamy.