Jak provést korekci barev v programu Final Cut Pro?
Korekce barev je známá také jako načasování barev nebo třídění barev. Final Cut Pro má proces korekce barev, který uživatelům umožňuje měnit hodnoty barev a jas videoklipů nebo obrázků, které upravují v programu FCP. Fotoaparáty a telefony dnes umožňují nahrávat ve vysoké kvalitě, ale budete cítit, že je nutné provést korekci barev. Zde v tomto příspěvku vám ukážeme jak udělat korekci barev v Final Cut Pro krok za krokem.

Jak udělat korekci barev v konečném řezu Pro
Níže jsou uvedeny některé z hlavních důvodů, proč byste měli zvážit provedení barevné korekce.
◆ Při fotografování někdy přetrvávají správné chyby.
◆ Přiřaďte své snímky, pokud byly pořízeny v různých časech a na různých místech, abyste ukázali, že byly pořízeny ve stejném čase.
◆ Vytvořte vzhled nebo styl pro konkrétní náladu, například vytvořte scénu, která vypadá jako jasná, teplá, studená a tmavá a předtucha.
Ať už je váš důvod jakýkoli korekce barev je, Final Cut Pro vám umožňuje hodnotit vaše videa. Níže je uveden podrobný průvodce provedením korekce barev v programu FCP.
Pro přidání korekce barev v programu Final Cut Pro jsou zapotřebí dva hlavní nástroje: Color Board a Video Scope.
Barevné desky: Otevřete inspektor a v případě potřeby vyberte panel Video. Color Board lze otevřít třemi způsoby.
• Vyberte možnosti vylepšení zvuku a korekce barev dostupné pod prohlížečem a poté klepněte na možnost „Zobrazit barevnou tabuli“. Můžete jej také spustit stisknutím klávesy Command + 6.
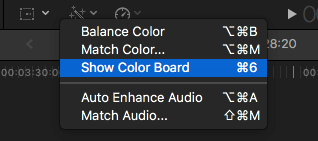
• Přístup k barevné korekci u efektů prohlížeče, které jsou uvnitř barevné kategorie.
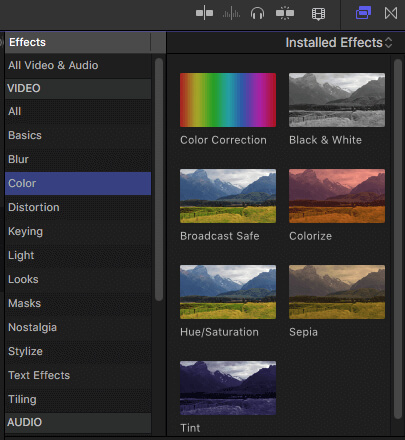
• Klikněte na Okno a poté zvolte Přejít na, v rozevírací nabídce najdete možnost Barevná deska.
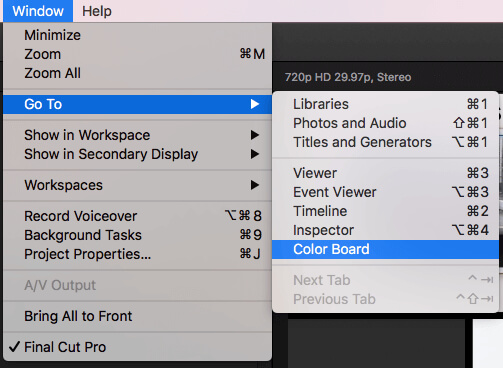
Rozsah videa: Když pracujete na Colour Board, měli byste raději otevřít také Video Scopes ve svém systému. Chcete-li otevřít obor videa, klikněte na ikonu přepínače světel v pravém horním rohu prohlížeče a v rozbalovací nabídce vyberte možnost Zobrazit rozsah videa. Jste schopni stisknout Command + 7, abyste si to uvědomili.

Krok 1Na začátku otevřete Color Board na FCP. Můžete vidět všechny efekty korekce barev, které se objevují v sekci efektů od video inspektora. Na desce barev je vlevo hlavní posuvník, který vám pomůže upravit celkovou expozici a další tři ovládací prvky pro úpravu středních tónů, stínů a světel. Jednoduše je přetáhněte nahoru a dolů podle vlnové křivky, abyste se vypořádali s vaším výstřelem.
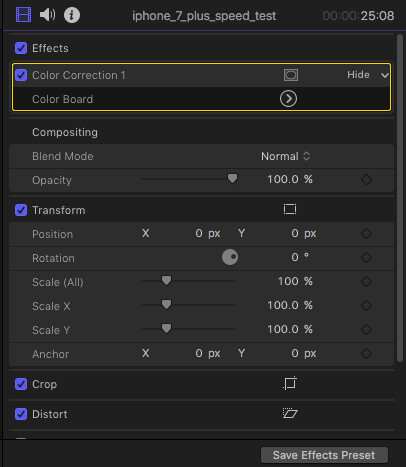
Krok 2Otevřete Video Scopes, automaticky se objeví okno Video Scopes. Zde můžete snadno získat informace o aktuálním video snímku. Přejděte na možnost nastavení, která je k dispozici v pravé horní části okna, a poté klikněte na možnost Waveform.
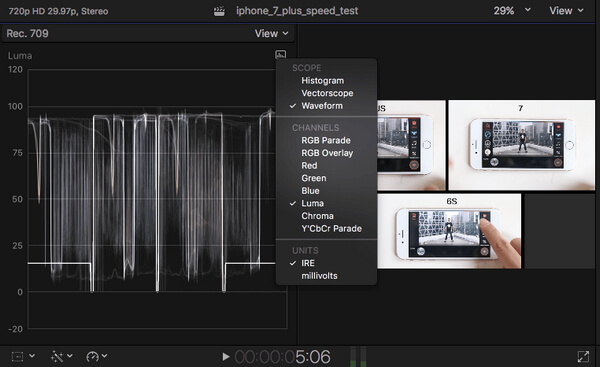
Krok 3Nyní proveďte přímou korekci barev. Uživatelé musí pracovat na třech typech korekcí barev: Odstín, Sytost a Expozice. Zde je několik stručných informací o všech těchto:
• Odstín: Odstín zobrazuje skutečné hodnoty barev v obrázku nebo rámcích z hlediska primárních barev: červená, modrá a žlutá. Nastavení odstínu v barevném podokně. Zde můžete podle svých potřeb manipulovat s hodnotami světel, středních tónů a stínů. Použijte možnost histogramu v nabídce nastavení, která vám pomůže upravit všechny komponenty.
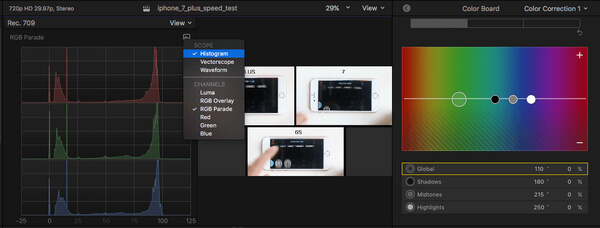
• Nasycení: Je to bohatství barev v obraze. Chcete-li upravit informace o saturaci pro každý pixel, zvolte podokno saturace z barevné tabule a v okně video.
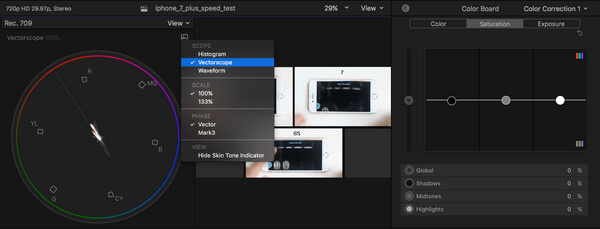
• Jas: V okně Barevné desky můžete nastavit úroveň jasu videoklipů. Když se pohybujete po různých částech obrazu, v rozmezí mezi tmavými a bílými částmi, bude rozsah zobrazovat průběhy s hodnotami mezi 0 a 100, které představují tmu a jas.
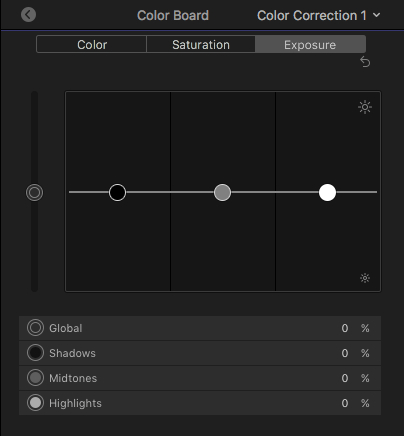
Krok 4Před výstupem objektu zobrazte náhled všech oprav na původním obrázku. Jednoduše klikněte na šipku v levém horním rohu aplikace Color Board a poté se vraťte zpět do inspektora videa. Zaškrtnutím políčka zapnete a vypnete možnosti Korekce barev.
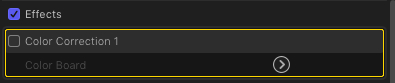
Pro mnoho nových uživatelů není Final Cut Pro snadným problémem editace videa. Zde bychom chtěli doporučit snadno použitelné free video editor pokud chcete snadno upravovat videa a upravovat video efekty.
Zkontrolujte, jak to používat Free Video Editor z videa níže:


Představujeme vám hlavně průvodce korekcí barev Final Cut Pro. Ukážeme vám podrobné kroky k provedení korekce barev v aplikaci Final Cut Pro. Nějaký nápad nebo návrh může zůstat dole.