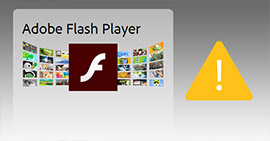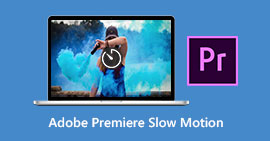Co je automatické ukládání Photoshopu a jak obnovit soubor Adobe Photoshop
Shrnutí
Je v aplikaci Adobe Photoshop CC 2015/2017, CS6, CS5 nebo CS4 funkce automatického ukládání? Náhodně ztracené neuložené soubory PSD? Tento příspěvek vám sdělí, co je Photoshop Autosave v detailech. Kromě toho se doporučuje výkonný software pro obnovu souborů PSD, který vám pomůže obnovit soubory PSD Photoshopu.
V softwaru Adobe Photoshop není žádná složka s názvem „AutoRecover“ C: \ Users \ AppData \ Roaming \ Adobe \ Adobe Photoshop CC 2015 \
Kde jsou uloženy automatické ukládání souborů Photoshopu? Jak nastavit Photoshop, aby ukládal soubory pro obnovení?

Na rozdíl od funkce automatického ukládání aplikace Microsoft Word vám software Adobe Photoshop nepomůže trvale ukládat všechny vaše operace. Software Adobe Photoshop však obsahuje funkci automatického ukládání.
Když náhle ztratíte energii, dojde ke zhroucení softwaru Photoshopu nebo se něco jiného pokazí, funkce automatického uložení aplikace Adobe Photoshop se automaticky aktivuje a vytvoří zálohu souboru, na kterém jste pracovali. Pokud používáte novou verzi Photoshopu CC, záložní soubor se při dalším spuštění otevře ve výchozím nastavení.
Další část vám ukážeme, co přesně je automatické ukládání Photoshopu.
Část 1. Photoshop Auto Save
Automatické ukládání Photoshopu je spíš nouzová funkce, která umožňuje softwaru Photoshop rychle uložit záložní kopii vaší práce, když se něco pokazí a Photoshop havaruje.
Díky této funkci automatického ukládání v aplikaci Adobe Photoshop můžete pokračovat v práci na obrázku, místo ztráty všeho, co jste udělali, a začít znovu od nuly při selhání aplikace. Můžete zvolit časový interval pro automatické ukládání souborů jako každých 5, 10, 15, 30 nebo 60 minut.
Automatické uložení aplikace Photoshop je velmi podobné funkci automatického obnovení. Ve skutečnosti je součástí Photoshopu už dlouhou dobu. Ale až od Photoshopu CC 2017 uživatelé vědí a zjistí, že je to velmi užitečná funkce.
Část 2. Jak povolit automatické ukládání Photoshopu
Ve výchozím nastavení by měla být povolena funkce automatického ukládání Photoshopu. Ale když to havarovalo a vedlo ke spoustě ztracené práce, musíte se ujistit, že Photoshop autosave funguje dobře. Chcete-li jej zapnout, postupujte podle následujících kroků.
Nastavit automatické ukládání Photoshopu na Windows PC
Otevřete aplikaci Photoshop a přejděte do nabídky Soubor> Předvolby> Zpracování souborů> vyberte čas obnovení automatického ukládání.

Nastavte automatické ukládání Photoshopu na Mac
Otevřete Photoshop a klikněte na nabídku Photoshopu, zvolte Předvolby> Zpracování souborů> zvolte čas obnovení automatického ukládání.

Část 3. Kde jsou uloženy automaticky uložené soubory Photoshopu
Všechny uložené soubory, například PSD nebo PSB, lze nalézt ve složce pro obnovení aplikace Photoshop Auto. Tam jsou uloženy všechny soubory Photoshopu.
Přejděte na: Systémová jednotka (C:) / Uživatelé / vaše uživatelské jméno zde / AppData / Roaming / Adobe Photoshop (CS6 nebo CC) / AutoRecover.

Část 4. Jak obnovit smazané, ztracené nebo neuložené soubory PSD v aplikaci Adobe Photoshop CS6, CC 2017
Pokud Photoshop aplikace selhala, můžete se spolehnout na automatické obnovení a najít je zpět. A co omylem smazané nebo ztracené PSD soubory?
Pokud jste omylem ztratili neuložené soubory PSD v aplikaci Adobe Photoshop CC 2017/2016/2015 nebo CS6 nebo omylem smazali některé soubory PSD, můžete je obnovit pomocí profesionální obnovy PSD aplikace Photoshop.
Obnovení aplikace Photoshop PSD umožňuje snadno obnovit všechny typy obrázků, jako jsou PSD, PSB nebo JPG, PNG a další. Více než to, že je schopen načítat dokumenty, e-maily, audio, videa a další z počítače, pevného disku, flash disku a paměťové karty. Kromě toho dokonce i Photoshop obrázky jsou poškozeny, může je snadno opravit a obnovit.
Jednoduše si jej stáhněte a proveďte následující pokyny k obnovení souborů Photoshop PSD.
Krok 1 Spusťte aplikaci Photoshop PSD Recovery
Pomocí tlačítka pro stahování výše můžete snadno stáhnout tento výkonný software Photoshop PSD pro obnovu softwaru staženého a nainstalovaného do vašeho počítače.

Krok 2 Vyberte datový typ a diskovou jednotku
Jako všestranný nástroj pro obnovu dat vám pomůže obnovit jakýkoli často používaný typ dat, jako je obrázek, dokument, e-mail, zvuk, video a další. Nejprve musíte vybrat typ dat, který chcete obnovit. Zde si můžete vybrat Obrázek. Poté vyberte diskové jednotky, ve kterých můžete obnovit soubory Photoshopu.

Krok 3 Prohledejte ztracené soubory PSD Photoshopu
Toto zotavení Photoshopu nabízí dva způsoby skenování, „Rychlé skenování“ a „Hluboké skenování“. Nejprve si můžete vybrat „Rychlé skenování“ a zkusit ztracená data najít.

Krok 4 Vyberte a obnovte soubory Photoshopu
Po naskenování budou všechny chybějící soubory obrázků uvedeny v rozhraní. Chcete-li rychle najít odstraněné soubory PSD, můžete použít funkci „Filtr“. Vyberte všechny soubory PSD, které chcete obnovit, a poté klikněte na tlačítko Obnovit. Obnovení souborů PSD Photoshopu můžete dokončit během několika sekund.

Část 5. Rychlý způsob, jak obnovit neuložené soubory PSD z aplikace Adobe Photoshop
U neuložených souborů PSD můžete vyzkoušet nástroj pro obnovení automatického uložení Photoshopu. Pokud jej chcete použít k vyhledání souborů Photoshopu zpět, měli byste se ujistit, že je povolena funkce automatického ukládání. V takovém případě, když je příliš pozdě na uložení souborů PSD, můžete je obnovit pomocí automatického ukládání Photoshopu.
Krok 1 Otevřete složku Photoshop Auto Recover
Přejděte na: Systémová jednotka (C:) / Uživatelé / vaše uživatelské jméno zde / AppData / Roaming / Adobe Photoshop (CS6 nebo CC) / AutoRecover.
Krok 2 Zobrazit skryté soubory
Mnoho uložených souborů je ve skrytém stavu. Pokud tedy v této složce nic nenajdete, můžete zkusit nejprve tyto soubory zobrazit.
V Průzkumníku souborů přejděte na Zobrazení / Možnosti a na kartě Zobrazit. Zapněte možnost Zobrazit skryté soubory a poté si můžete vybrat a uložit soubory PSD na bezpečné místo v počítači.
Mohl bys potřebovat: Jak opravit Instagram udržuje Crashing na iPhone
V tomto článku mluvíme hlavně o Photoshop Auto save. Představujeme vám funkci automatického ukládání Photoshopu a jak tuto funkci povolit. A co víc, doporučujeme výkonné obnovení Photoshop PSD, které vám pomůže obnovit smazané / ztracené soubory Photoshopu. Pokud máte další dotazy, můžete nám zanechat zprávu. Prosím, řekněte nám v komentářích, pokud máte nějaké jiné řešení pro obnovu souborů Photoshopu.
Co si myslíte o tomto příspěvku?
vynikající
Hodnocení: 4.8 / 5 (na základě hlasování 15)